نمای برش خورده قطعه – محیط Drafting نقشه کشی نرم افزار کتیا
ابزارهای ایجاد نمای برش خورده قطعه در محیط Drafting نرم افزار کتیا (دستور Section View) در تهیه نقشه های ساخت قطعات با جزییات کامل استفاده می شوند. به کمک ابزار برش نقشه دو بعدی و سه بعدی می توان جزئیاتی از قطعه که در نمای عادی غیرقابل دید هستند را نمایش داد.
ایجاد نمای برش خورده قطعه با ابزار Section View در محیط Drafting کتیا
بطور کلی ایجاد نمای برش خورده در نقشه قطعه مورد نظر به 2 صورت قابل انجام است :
1 . برش مستقیم
2 . برش شکسته
ابتدا یک قطعه را در محیط درفتینگ Drafting نرم افزار Catia فراخوانی کنید. برای فراخوانی یک قطعه و ایجاد سه نمای آن می توانید به این صفحه ⇐ آموزش تهیه سه نما و نقشه سه بعدی مراجعه کنید.
1 . برش مستقیم با دستور Offset Section View
برای ایجاد یک برش مستقیم از نقشه سه نما قطعه می توان به ترتیب زیر عمل کرد :
1 . بر روی آیکن زیر یا همان دستور Offset Section View از نوار ابزار Views کلیک کنید.
2 . مطابق شکل زیر با کلیک بر دو نقطه از صفحه یک خط برش در نمای مورد نظر ایجاد کنید.
نکته : قبل از اجرای هر دستوری حتما روی کادر خط چین دور نمای مورد نظر 2 بار کلیک کنید تا نما فعال شده باشد. نشانه فعال بودن نما این است که کادر خط چین دور آن به رنگ قرمز درآید.
3 . با حرکت موس به فضای پایین و کلیک دوباره بر روی صفحه مطابق شکل زیر نمای برش خورده ایجاد می شود.
2 . برش شکسته با دستور Aligned Section View
برش شکسته با دستور Aligned Section View برای مواردی استفاده می شود که سوراخ و جزئیات روی قطعه در یک راستا نیستند.
برای ایجاد برش شکسته در نقشه ساخت قطعه به ترتیب زیر عمل می کنیم :
1 . ابتدا روی نمای مورد نظر راست کلیک کنید. Properties را انتخاب و تیک خطوط محور سوراخ center line و محورها axis را مطابق شکل زیر روشن می کنیم.
این کار با مشخص کردن مرکز سوراخها به برش دقیق تر و عبور برش از مرکز سوراخ کمک می کند.
2 . از جعبه ابزار Views بر آیکن زیر یا همان دستور Aligned Section View کلیک می کنیم.
3 . با کلیک بر یک نقطه خارج از نمای قطعه و حرکت در مسیر مناسب برش و سپس دابل کلیک در نقطه انتهایی مسیر برش و مطابق با شکل زیر عمل کنید.
4 . با حرکت دادن موس به سمت پایین و سمت راست صفحه نقشه، نمای برش شکسته از قطعه نیز ایجاد می شود.
مطالب پیشنهادی :
دانلود نمونه تمرینات کاربردی با کتیا در این صفحه >>> تمرینات کتیا
مطالعه بیشتر در رابطه با فرآیند مهندسی معکوس در این مقاله >>> مهندسی معکوس در صنعت
مطالعه بیشتر در رابطه با انواع پرینترهای 3 بعدی در این مقاله >>> پرینترهای سه بعدی
آپانوس تولید کننده مجموعه کامل فیلم های آموزش کتیا مقدماتی ، پیشرفته ، طراحی سطوح ، ابر نقاط ، ورق کاری ، تحلیل المان محدود ، طراحی قالب ، ماشینکاری ، طراحی بدنه ، رندرینگ حرفه ای ، انیمیشن سازی حرکتی و … به صورت کاملا کاربردی ، مثال محور و خودآموز است. جهت مشاهده نمونه فیلم ها و توضیحات آن به صفحه فیلم های آموزش کتیا مراجعه و یا با مدیر سایت تماس بگیرید.
مهندس مکانیک – مجتبی محمدنیا : 09355652291
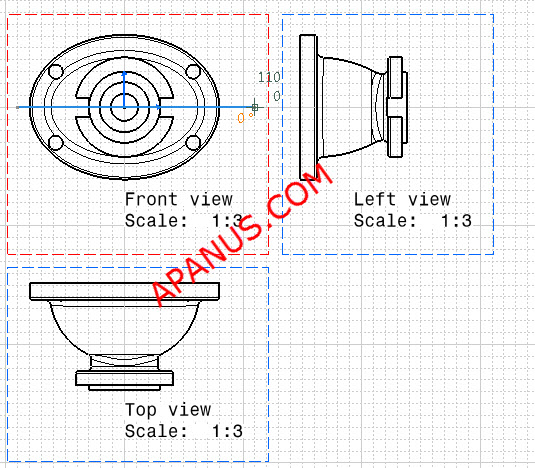

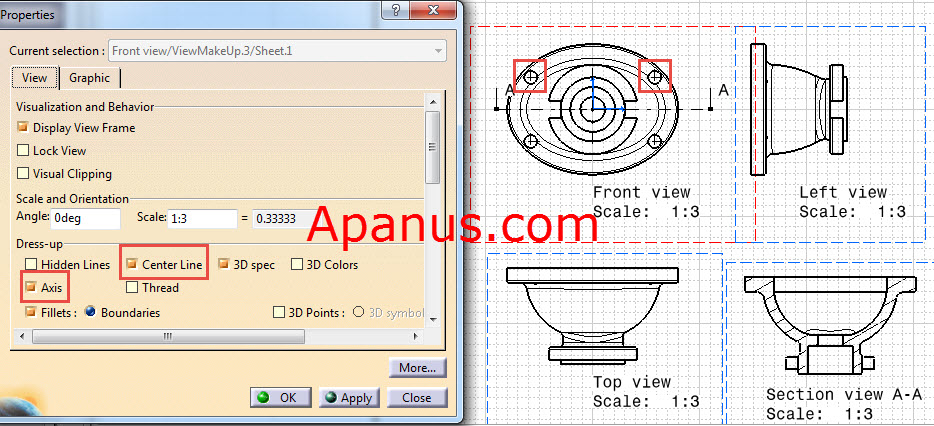
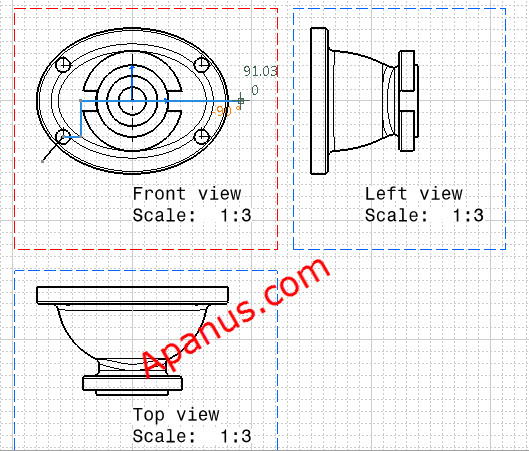

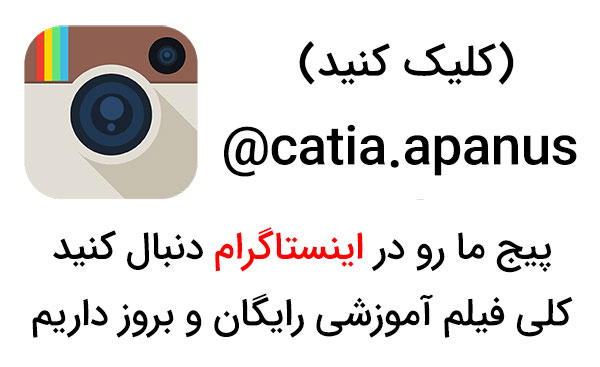
4 دیدگاه. ارسال دیدگاه جدید
با سلام میخواستم در مورد برش لوله ها یکم راهنمایم کنید تو نقشه ترسیمی بنده لوله است که تول لوله زیاد هست و وقتی تو محیط درفتینگ میبربم بخوبی اندازه ها مشخص نمیشه میخواستم ببینم چطوری میتونیم با خط چین تو نقشه نشون بدیم که این لوله بزرگ است وبرش شده و اندازه طول لوله هم درست به اندازه واقعی باشه ممنون میشم راهنمایم کنین
شماره واتساپم09147308016
برای این کار باید از دستور Broken View استفاده کنید.
با سلام و احترام و تشکر از زحمات شما ، لطفاً راهنمایی بفرمایید آیا در درفتینگ کتیا گزینه اندازه گذاری اتوماتیک هم داریم که همه قیدهای ابعادی رو ظاهر کنه ؟
سلام اندازه گذاری اتوماتیک داریم ولی قیدهای هندسی توی درفتینگ نمیارن و نشون نمیده