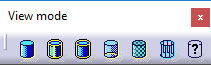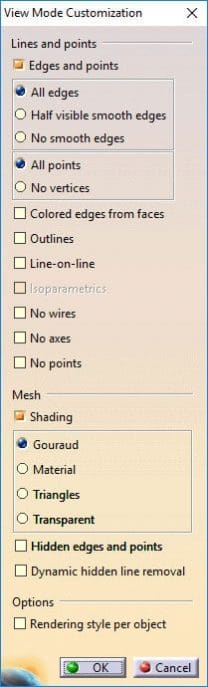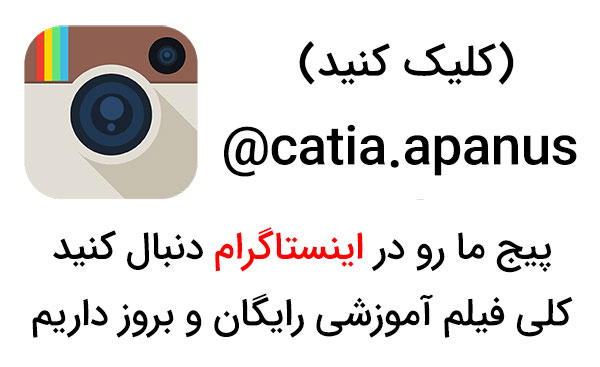۷ حالت نمایش قطعات در محیط سه بعدی کتیا
برای نمایش قطعات در محیط سه بعدی کتیا حالت های مختلفی وجود دارد که هر کدام در مواردی حائز اهمیت است. بطور کلی برای تنظیمات نمایشی در کتیا باید به جعبه ابزار View مراجعه کرد. نوار ابزار View دستورهای متنوعی دارد که هر کدام در مواردی خاص مورد استفاده قرار می گیرد. در این مطلب یکی از زیر نوار ابزارهای جعبه ابزار View را معرفی می کنیم.
آیکن استوانه نمایش داده شده در جعبه ابزار View نوع نمایش قطعه و بطور کلی المان های موجود در محیط گرافیکی کتیا را می تواند عوض کند.
اگر بر روی مثلث کوچک زیر استوانه کلیک کنید حالت های دیگر نمایش این نوار ابزار نیز نمایش داده می شوند و به اختیار کاربر قابل انتخاب هستند.
نام زیر نوار ابزار استوانه View mode است و دارای ۷ حالت متنوع نمایش است. در ادامه تفاوت نمایش آنها با یکدیگر را در قالب یک مثال تصویری بیان می کنیم.
معرفی 7 حالت نمایش قطعات در محیط سه بعدی با ابزار View mode کتیا
حالت اول ![]() Shading : در این حالت لبه های قطعه بصورت خطوط مشکی رنگ نمایش داده نمی شوند و قطعه از حالت گرافیکی محض کمی واقعی تر بنظر می آید.
Shading : در این حالت لبه های قطعه بصورت خطوط مشکی رنگ نمایش داده نمی شوند و قطعه از حالت گرافیکی محض کمی واقعی تر بنظر می آید.
حالت دوم ![]() Shading with Edge : این نوع از نمایش ، لبه های قطعه را با خطوط مشکی رنگ از دیگر نواحی تفکیک می کند. اگر دقت کنید در قسمت هایی که لبه گرد دارید هم ابتدا و هم انتهای مرز فیلت را با خطوط مشکی مشخص می کند.
Shading with Edge : این نوع از نمایش ، لبه های قطعه را با خطوط مشکی رنگ از دیگر نواحی تفکیک می کند. اگر دقت کنید در قسمت هایی که لبه گرد دارید هم ابتدا و هم انتهای مرز فیلت را با خطوط مشکی مشخص می کند.
حالت سوم ![]() Shading with Edge without smooth edge : این تنظیم همانند حالت قبل است. با این تفاوت که فقط خطوط مربوط به لبه های گرد را نمایش نمی دهد و این لبه ها را به حالت نرم نمایش می دهد. در واقع می توان گفت فقط لبه هایی که تیز هستند و شکستگی دارند را با خطوط مشکی نشان می دهد.
Shading with Edge without smooth edge : این تنظیم همانند حالت قبل است. با این تفاوت که فقط خطوط مربوط به لبه های گرد را نمایش نمی دهد و این لبه ها را به حالت نرم نمایش می دهد. در واقع می توان گفت فقط لبه هایی که تیز هستند و شکستگی دارند را با خطوط مشکی نشان می دهد.
حالت چهارم ![]() Shading with Edge and hidden edge : یکی از حالت های کاربردی است که در هنگام طراحی ، خطوط ندید نیز به صورت خط چین بر روی قطعه نشان داده شوند.
Shading with Edge and hidden edge : یکی از حالت های کاربردی است که در هنگام طراحی ، خطوط ندید نیز به صورت خط چین بر روی قطعه نشان داده شوند.
حالت پنجم ![]() Shading with material : این حالت برای قطعاتی که از قبل ، جنس ماده تشکیل دهنده را تعریف نموده ایم ، استفاده می شود و آنها را به رنگ واقعی جنسی که دارند نمایش می دهد. به عنوان مثال اگر جنس فولاد را برای قطعه خود انتخاب کرده باشید آن را به رنگ فولاد واقعی نشان می دهد.
Shading with material : این حالت برای قطعاتی که از قبل ، جنس ماده تشکیل دهنده را تعریف نموده ایم ، استفاده می شود و آنها را به رنگ واقعی جنسی که دارند نمایش می دهد. به عنوان مثال اگر جنس فولاد را برای قطعه خود انتخاب کرده باشید آن را به رنگ فولاد واقعی نشان می دهد.
نکته : برای اینکه قطعه را در این حالت مشاهده کنید حتما باید از قبل جنس قطعه را مشخص کرده باشید. برای یادگیری نحوه اعمال ماده به قطعه به این صفحه ⇐ ابزار تعیین جنس در کتیا مراجعه کنید.
حالت ششم ![]() Wireframe : در این حالت مدل طراحی شده بصورت کاملا سیمی و خطی نمایش داده می شوند. این نوع از نمایش در نرم افزارهای اولیه بیشتر استفاده می شد و مزیت آن استفاده کمتر از گرافیک سیستم است.
Wireframe : در این حالت مدل طراحی شده بصورت کاملا سیمی و خطی نمایش داده می شوند. این نوع از نمایش در نرم افزارهای اولیه بیشتر استفاده می شد و مزیت آن استفاده کمتر از گرافیک سیستم است.
حالت هفتم ![]() Customize with parameter : یک حالت دلخواه است که به اختیار کاربر گذاشته شده است تا آپشن های مورد نظر خود اعم از نشان دادن خطوط لبه های گرد ، رنگ ، جنس قطعه و … را بصورت همزمان فعال کند. این حالت در واقع برای کاربرانی در نظر گرفته شده است که سلیقه خاص خود را دارند و نوع نمایش را به صورت مطلوب خودشان تنظیم کنند.
Customize with parameter : یک حالت دلخواه است که به اختیار کاربر گذاشته شده است تا آپشن های مورد نظر خود اعم از نشان دادن خطوط لبه های گرد ، رنگ ، جنس قطعه و … را بصورت همزمان فعال کند. این حالت در واقع برای کاربرانی در نظر گرفته شده است که سلیقه خاص خود را دارند و نوع نمایش را به صورت مطلوب خودشان تنظیم کنند.
با کلیک بر روی آیکن  پنجره ای جدید باز می شود. در کادر Lines and points تنظیمات مربوط به خطوط و نقاط روی قطعه اعمال می شود و در کادر Mesh تنظیمات مربوط به حالتی که با فایل مش (مثل ابرنقاط) سروکار دارید در دسترس است.
پنجره ای جدید باز می شود. در کادر Lines and points تنظیمات مربوط به خطوط و نقاط روی قطعه اعمال می شود و در کادر Mesh تنظیمات مربوط به حالتی که با فایل مش (مثل ابرنقاط) سروکار دارید در دسترس است.
مطالب پیشنهادی برای مطالعه بیشتر :
آموزش ابزارهای کاربردی محیط Part Design کتیا ⇐ ابزارهای مقیاس دادن
پکیج ویدیویی دوره مقدماتی کتیا (کلیه دستورات به همراه مثال و طراحی مرحله به مرحله) ⇐ آموزش کتیا مقدماتی
ابزارهای کاربردی محیط Shape Design کتیا ⇐ ایجاد سوراخ روی سطوح
پکیج ویدیویی دوره سطح سازی پیشرفته در کتیا ⇐ آموزش کتیا پیشرفته