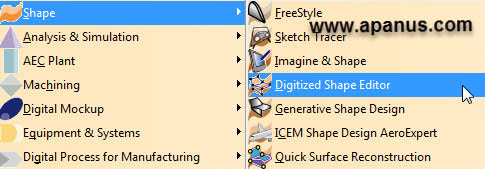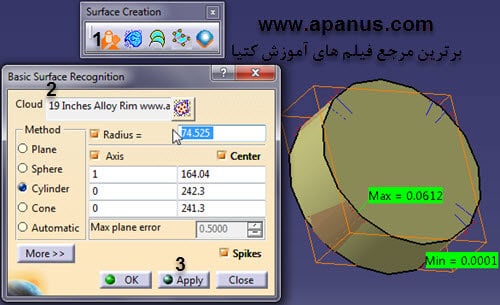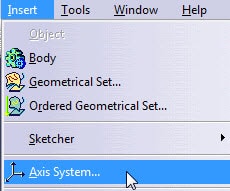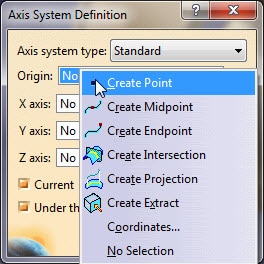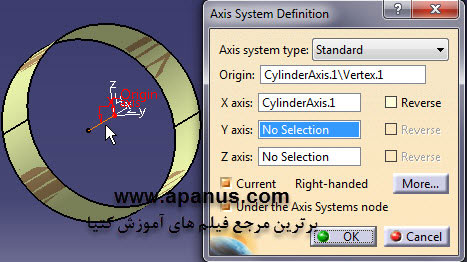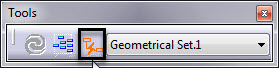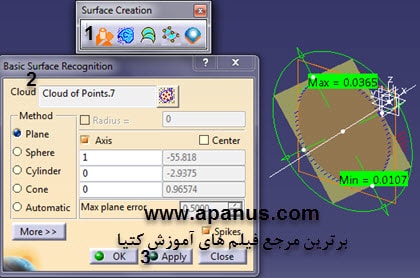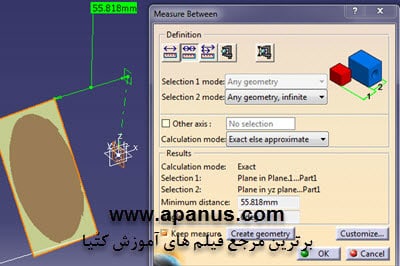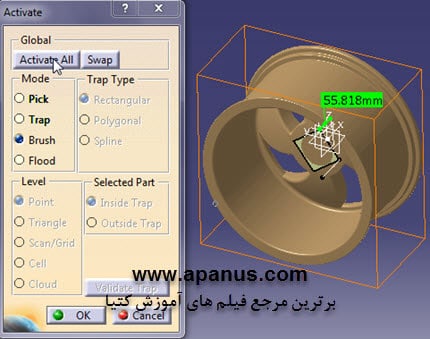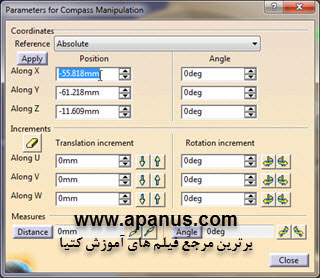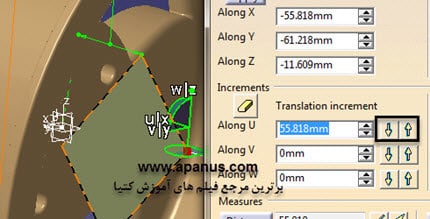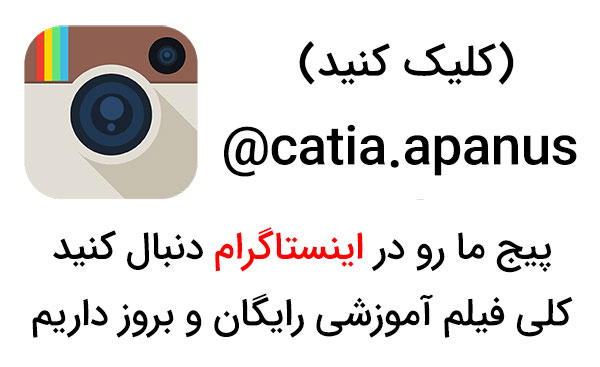آموزش Align کردن فایل ابر نقاط در کتیا (تنظیم مختصات)
Align کردن فایل ابر نقاط در کتیا (تنظیم مختصات)
در این مطلب نحوه Align کردن فایل ابر نقاط در کتیا (تنظیم مختصات) آموزش داده می شود. اولین مرحله از کار با فایل ابر نقاط در کتیا همراستا کردن فایل ابر نقاط نسبت به صفحات مختصاتی است.
منظور از تنظیم مختصات ابر نقاط در واقع قرار دادن یک مبنا روی ابرنقاط و منطبق کردن آن با صفحات مختصات است.
وقتی ابرنقاط نسبت به صفحات مختصاتی تقارن و یا فاصله مشخصی داشته باشد طراحی آسان و با خطای کمتری انجام می شود.
برای ویرایش و کار بر روی فایل ابرنقاط در نرم افزار کتیا باید به محیط Digitized Shape Editor و Quick Surface Reconstruction مراجعه کنید.
ابتدا نمونه فایل ابر نقاط رینگ خودرو را دانلود کنید.
دانلود نمونه فایل از اینجا ⇐ نمونه فایل ابر نقاط رینگ خودرو
حال با استفاده از ابزار import فایل اسکن سه بعدی را وارد کتیا می کنیم.
آموزش نحوه import نمودن در این مقاله ⇐ وارد کردن فایل ابر نقاط در کتیا
همانطور که مشاهده می کنید ابر نقاط رینگ در مرکز مختصات واقع نشده است.
الاین Align کردن فایل ابر نقاط در کتیا
ابتدا باید تعیین کنید که می خواهید مبنای شما روی فایل ابر نقاط به چه صورت باشد. تعیین مبنای درست برای Align کردن فایل ابر نقاط در کتیا نیازمند داشتن دانایی فرایندهای ساخت است. باید قسمت هایی از قطعه که دقت بیشتری نسبت به نواحی دیگر دارند در انتخاب مبنا اولویت داشته باشند.
به عنوان مثال سطوح صاف از یک فایل ابر نقاط که میدانیم پرداخت و یا ماشینکاری شده اند ارجع تر بر سطوح دیگر هستند.
با این توضیحات نواحی مرجع برای Align کردن فایل ابر نقاط قطعات مختلف می تواند متفاوت باشد.
اینجا هدف ما هم محور کردن مرکز رینگ خودرو با یکی از محورهای مختصاتی و منطبق کردن سطح صاف پشت مرکز رینگ با یک صفحه مختصاتی است.
قدم به قدم برای تراز کردن فایل ابر نقاط
برای تراز کردن و تنظیم فایل ابر نقاط به ترتیب زیر عمل می کنیم :
1 . با استفاده از ابزار Activate هر چهار ناحیه استوانه وسط رینگ را فعال می کنیم.
آموزش نحوه کار با ابزار Activate دراین مقاله ⇐ ابزار Activate
2 . به محیط Quick Surface Reconstruction رفته و بر روی ابزار Basic Surface Recognition کلیک می کنیم.
3 . پنجره ابزار باز می شود و به ترتیب مطابق شکل زیر عمل می کنیم.
تا اینجا عمل تبدیل ابر نقاط به سطح استوانه ای را انجام دادید.
با توجه به ملاحظات ساخت و میزان انحرافات نشان داده شده روی استوانه می توانید شعاع نشان داده شده را عددی رند انتخاب کنید.
پس از تایید پنجره یک سطح استوانه ای به همراه محور مرکز آن ایجاد می شود.
4 . به محیط Generative Shape Design بروید. با دستور Axis System دو مختصات یکی در نقطه مبدا و دیگری روی محور استوانه باید ایجاد کنید.
بار اول پس از باز شدن دستور مطابق شکل زیر در کادر Origin کلیک راست کرده و بعد از زدن گزینه Create Point در نقطه صفر و صفر یک Point ایجاد و آن را انتخاب کنید تا یک دستگاه مختصات در نقطه مرجع ایجاد شود.
بار دوم و پس از باز شدن پنجره Axis System نقطه اول محور را مطابق شکل زیر به عنوان Origin و خود محور را به عنوان محور x انتخاب کنید.
5 . به محیط Quick Surface Reconstruction برگردید. با استفاده از دستور Activate و گزینه Activate all کل فایل مش را دوباره فعال کنید.
6 . گزینه زیر را روشن کنید تا ارتباط با مش اولیه قطع شود.
در صورتی که این کار را انجام ندهید امکان ویرایش روی فایل ابر نقاط از بین می رود و با خطای زیر مواجه می شوید.
7 . به محیط Digitized Shape Editor بروید. دستور Axis to Axis را اجرا کنید و مطابق شکل زیر دو Axis System ایجاد شده در مراحل قبل را انتخاب کنید.
پس از اجرای دستور یکبار بر روی گزینه Hide هم کلیک کنید تا ابرنقاط قبلی مخفی شود.
تا به اینجا نحوه Align کردن فایل ابر نقاط در کتیا برای حالت محور استوانه ای توضیح داده شد و بدین ترتیب محور مرکزی رینگ خودرو با محور X منطبق و هم راستا شد. حال در ادامه این مطلب می خواهیم سطح صاف وسط رینگ را بر روی صفحه YZ منطبق کنیم.
آموزش مراحل تنظیم کردن سطح صاف فایل ابر نقاط رینگ خودرو بر روی صفحه YZ در کتیا
برای انجام این کار به ترتیب زیر عمل می کنیم :
1 . در محیط Digitized Shape Editor با ابزار Activate سطح صاف وسط رینگ را فعال می کنیم.
2 . در محیط Quick Surface Reconstruction مطابق شکل زیر با ابزار Basic Surface Recognition یک صفحه از آن عبور می دهیم.
3 . با استفاده از ابزار Measure میزان فاصله صفحه روی فایل ابر نقاط و صفحه YZ را اندازه گیری می کنیم.
در اینجا اندازه 55.818 میلیمتر فاصله سطح تا صفحه YZ است.
ملاحظه می کنید که خطی نرمال بر صفحه هم در گوشه صفحه ایجاد شده است.
4 . با استفاده از دستور Activate دوباره کل رینگ را فعال می کنیم.
5 . قطب نما Compass را درگ کنید و بر روی نقطه ابتدای خط نرمال رها کنید. با zoom کردن مطمئن شوید که دقیقا روی خود نقطه قرار گرفته است.
6 . پس از سبز شدن قطب نما یکبار بر روی فایل ابر نقاط کلیک کنید.
7 . حال بر روی یکی از محورهای قطب نما دابل کلیک کنید.
به قطب نما نگاه کنید. محور X با محور U قطب نما معادل است. منفی آن عدد را وارد و یکبار بر جهت بالا درون کادر (مطابق شکل زیر) کلیک کنید.
به این ترتیب سطح صاف وسط رینگ بر روی صفحه yz منطبق شد.
در این پنجره امکانات دیگری نیز وجود دارد. با توجه به نیاز می توان فایل ابرنقاط را حول محورهای مختصاتی نیز دوران داد.
مطالب پیشنهادی برای مطالعه بیشتر :
آموزش دستور Intersect در مبحث طراحی سطوح نرم افزار Catia ⇐ دستور Intersect در Generative Shape Design
دانلود نمونه فایل های تمرینی Catia به صورت pdf ⇐ آموزش کتیا pdf
فیلم کامل آموزش محیط های اسکچر ، پارت ، اسمبلی و درفتینگ کتیا ⇐ آموزش کتیا مقدماتی
فیلم کامل آموزش سطح سازی کتیا ⇐ آموزش کتیا پیشرفته
فیلم کامل آموزش مهندسی معکوس با کتیا ⇐ تبدیل ایر نقاط به مدل سه بعدی
آموزش نصب Catia در ویندوزهای مختلف ⇐ آموزش نصب کتیا
معرفی انواع نرم افزارهای طراحی سه بعدی صنعتی ⇐ نرم افزارهای طراحی سه بعدی صنعتی
آپانوس تولید کننده مجموعه کامل فیلم های آموزش کتیا مقدماتی ، پیشرفته ، طراحی سطوح ، ابر نقاط ، ورق کاری ، تحلیل المان محدود ، طراحی قالب ، ماشینکاری ، طراحی بدنه ، رندرینگ حرفه ای ، انیمیشن سازی حرکتی و … به صورت کاملا کاربردی ، مثال محور و خودآموز است. جهت مشاهده نمونه فیلم ها و توضیحات آن به صفحه فیلم های آموزش کتیا مراجعه و یا با مدیر سایت تماس بگیرید.
مهندس مکانیک – مجتبی محمدنیا : 09355652291