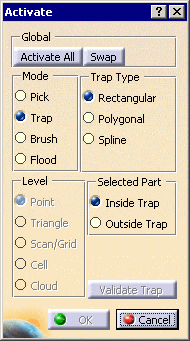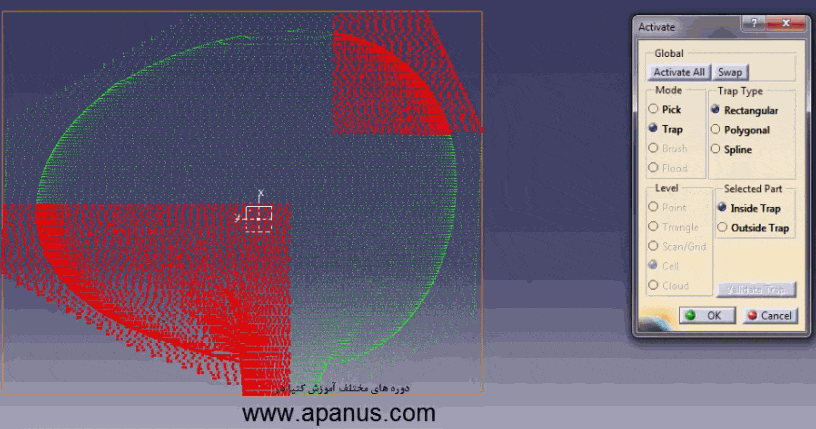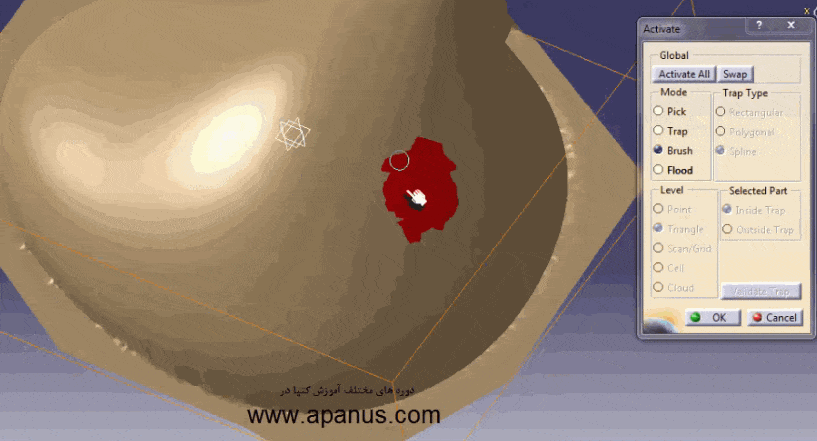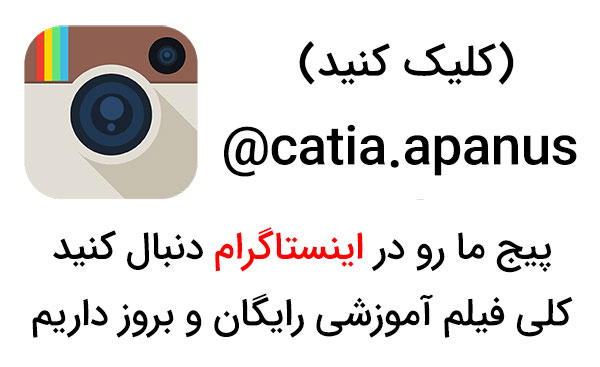ابزار Activate در محیط کار با ابرنقاط کتیا
دستور یا ابزار Activate موجود در محیط های کار با فایل ابرنقاط در کتیا یا همان محیط های Digitized Shape Editor و Quick Surface Reconstruction یکی از پر کاربردترین ابزارها می باشد. از دستور Activate برای فعال کردن و غیرفعال کردن قسمت های مختلف یک فایل ابرنقاط یا مش استفاده می شود.
قبل از شروع به توضیح دستور Activate به این صفحه ⇐ نمونه فایل های مش برای آموزش نرم افزار CATIA بروید و یک فایل مش دانلود کنید.
حال با استفاده از ابزار Import مش را وارد محیط ابرنقاط کتیا کنید.
آموزش نحوه ایمپورت کردن یک فایل مش در این مقاله ⇐ ابزار Import
آموزش کار با ابزار Activate برای فعال کردن قسمتی از فایل مش (ابرنقاط) در کتیا
برای استفاده از ابزار Activate به ترتیب زیر عمل می کنیم :
1 . بر روی آیکن زیر در محیط های کار با ابر نقاط (محیط های Digitized Shape Editor و Quick Surface Reconstruction) کلیک می کنیم.
2 . پنجره ابزار مطابق شکل زیر باز می شود.
کادر Mode :
در این کادر چهار حالت انتخاب دلخواه برای قسمتی از فایل مش قرار داده شده است.
1 . حالت Pick : برای انتخاب یک یا چند نقطه ، مثلت مش ، یک فایل ابرنقاط کلی یا … (مطابق با تنظیمات کادر Level) از این حالت استفاده می شود.
2 . حالت Trap : مطابق با معنی واژه Trap با درگ کردن موس روی ابرنقاط مورد نظر و تشکیل یک کادر با یک شکل مشخص (مستطیلی یا چند ضلعی یا منحنی شکل) می توان بخشی از ابرنقاط را انتخاب کرد.
در کادر Trap Type شکل ایجاد شده توسط درگ موس برای انتخاب بخشی از ابرنقاط قابل تعیین است. برای مثال با انتخاب حالت Rectangle می توان المان انتخابگر مستطیلی را بر روی فایل ابرنقاط مورد نظر ایجاد کرد. گزینه Polygonal برای ایجاد المان انتخابگر چند ضلعی است و Spline نیز المان انتخابگر منحنی گون ایجاد می کند.
نکته : دکمه Validate Trap امکان انتخاب چند المان انتخابگر را فراهم می کند. یعنی اینکه اگر ما ابتدا با یک کادر یک قسمت از فایل مش را فعال کنیم و بعد بر روی گزینه Validate Trap کلیک کنیم مجددا می توانیم یک کادر دیگر نیز بر روی فایل مش کشیده و بخش دیگری از فایل را نیز فعال کنیم.
3. حالت Brush : در این حالت نشانگر موس مانند یک قلم رنگ عمل می کند و امکان انتخاب دقیق تر بخشی از مش را می دهد.
4 . حالت Flood : در این حالت بعد از انتخاب فایل مش مورد نظر و با چند کلیک بر روی قسمتی که می خواهیم فعال کنیم ، بخش مورد نظر خود را انتخاب می کنیم. اگر بعد از فعال کردن گزینه Flood بر روی فایل مش کلیک راست کنیم می توانیم با انتخاب گزینه Edit Angle و تغییر مقدار آن ، محدوده ای که می خواهیم با هر بار کلیک کردن انتخاب شود را تغییر دهیم. در واقع مقدار Angle حداکثر زاویه بین سه گوش ها یا همان مثلث های تشکیل دهنده فایل مش است که با هر بار کلیک بر روی قسمتی از فایل مش ، سه گوش هایی که نسبت به سه گوش های کناری خود زاویه کمتری از این Angle داشته باشند انتخاب می شوند.
دستور Activate نکات بسیار بیشتری دارد که ما در این مقاله به تعدادی از این نکات اشاره کردیم. برای یادگیری کامل محیط های Digitized Shape Editor و Quick Surface Reconstruction کتیا پیشنهاد می کنیم که فیلم آموزش طراحی با استفاده از فایل ابرنقاط در کتیا را از طریق لینک زیر مشاهده بفرمایید.
فیلم کامل آموزش محیط های ابرنقاط کتیا در این صفحه ⇐ فیلم آموزش تبدیل ابرنقاط به مدل سه بعدی کتیا
مطالب مرتبط و پیشنهادی :
آموزش کار با ابزار یا همان دستور Basic Surface Recognition از سری ابزارهای محیط کار با فایل ابرنقاط کتیا در این مقاله ⇐ ابزار Basic Surface Recognition
آپانوس تولید کننده مجموعه کامل فیلم های آموزش کتیا مقدماتی ، پیشرفته ، طراحی سطوح ، ابر نقاط ، ورق کاری ، تحلیل المان محدود ، طراحی قالب ، ماشینکاری ، طراحی بدنه ، رندرینگ حرفه ای ، انیمیشن سازی حرکتی و … به صورت کاملا کاربردی ، مثال محور و خودآموز است. جهت مشاهده نمونه فیلم ها و توضیحات آن به صفحه فیلم های آموزش کتیا مراجعه و یا با مدیر سایت تماس بگیرید.
مهندس مجتبی محمدنیا : 09355652291