جی کد گیری در کتیا
آموزش جی کد گیری در کتیا
در این متن فرآیند جی کد گیری در کتیا را آموزش خواهیم داد. برنامه های زیادی برای G کد گیری از فرآیند ماشینکاری قطعه از جمله Catia ، NX ، PowerMill و غیره وجود دارند. قبل از جی کد گیری باید استراتژی های ماشینکاری را بر روی یک بلوک خام با استفاده از نرم افزار تعریف کرد. در اینجا فرض شده است که شما با استراتژی های ماشینکاری آشنایی دارید و نحوه تعریف آنها در کتیا را آموزش دیده اید. استراتژی های ماشینکاری در نرم افزار کتیا توسط جعبه ابزار Machining Operations قابل تعیین هستند.
این جعبه ابزارها به طور کامل در فیلم آموزش ماشینکاری وب سایت ما به طور دقیق و با مثال آموزش داده شده است که برای تهیه آن می توانید به این صفحه ⇐ فیلم آموزش ماشینکاری در کتیا مراجعه کنید.
برای جی کد گیری در کتیا و پس از اعمال استراتژی های ماشینکاری بر روی بلوک خام ، به ترتیب زیر عمل می کنیم :
1 . مطابق شکل زیر به سربرگ Licensing بروید و تیک های مربوطه را روشن کنید تا احیاناً مشکلی به دلیل کرک نرم افزار به وجود نیاید.
2 . مطابق شکل زیر به صفحه تنظیمات ماشینکاری نرم افزار کتیا رفته و استاندارد مورد نظر خود را برای G کد تعیین کنید.
3 . به جعبه ابزار NC Output Management و ابزار Generate NC Code in Batch Mode رجوع کنید.
4 . پس از کلیک بر آیکن ابزار ، پنجره ابزار به صورت شکل زیر باز می شود.
سربرگ In/Out :
در نوار کشویی NC data type زبان برنامه نویسی جی کد را می توانید انتخاب کنید.
در قسمت Output File مسیر فایل جی کد خروجی از نرم افزار کتیا به صورت دلخواه قابل تعیین است.
در صورت فعال بودن گزینه Store as the same فایل جی کد در همان محل فایل خود قطعه ذخیره می شود.
سربرگ NC Code :
در نوار کشویی IMS Post-processor file می توانید کنترلر مورد نظر دستگاه CNC خود را وارد کنید.
نکته : اگر قبل از این مرحله عمل تنظیمات در Option و انتخاب استاندارد مورد نظر را انجام نداده باشید در این نوار هیچ چیزی مشاهده نمی کنید.
کنترلر فانوک و دیگر کنترلرهای پرکاربرد دستگاه های CNC در این نوار کشویی وجود دارند.
5 . کنترلر مورد نظر خود را انتخاب و سپس بر روی گزینه Execute کلیک کنید.
به محل ذخیره فایل جی کد بروید.
با دابل کلیک بر فایلی با فرمت CATNCCODE این فایل به حالت Text باز می شود و جی کد را می توانید مشاهده کنید.
14 ساعت فیلم آموزش ماشینکاری در کتیا ⇐ فیلم آموزش ماشینکاری در کتیا
آپانوس تولید کننده مجموعه کامل فیلم های آموزش کتیا مقدماتی ، پیشرفته ، طراحی سطوح ، ابر نقاط ، ورق کاری ، تحلیل المان محدود ، طراحی قالب ، ماشینکاری ، طراحی بدنه ، رندرینگ حرفه ای ، انیمیشن سازی حرکتی و … به صورت کاملا کاربردی ، مثال محور و خودآموز است. جهت مشاهده نمونه فیلم ها و توضیحات آن به این صفحه ⇐ فیلم های آموزش کتیا مراجعه و یا با مدیر سایت تماس بگیرید.
مهندس مکانیک – مجتبی محمدنیا : 09355652291
مطالعه بیشتر ⇓
آشنایی با محیط Part Design کتیا ⇐ ابزارهای محیط Part Design نرم افزار Catia
فیلم کامل آموزش محیط طراحی سطوح کتیا ⇐ فیلم آموزش طراحی سطوح پیشرفته کتیا
فیلم کامل آموزش مهندسی معکوس با کتیا ⇐ فیلم آموزش تبدیل ابر نقاط به مدل سه بعدی

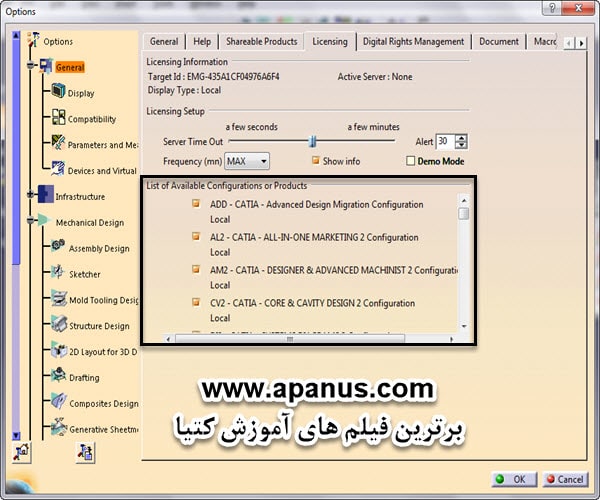
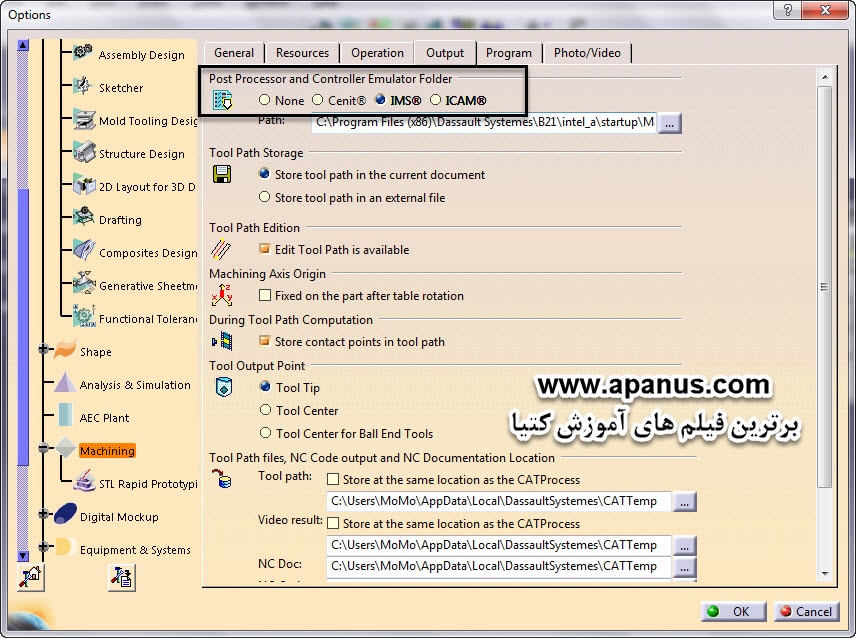

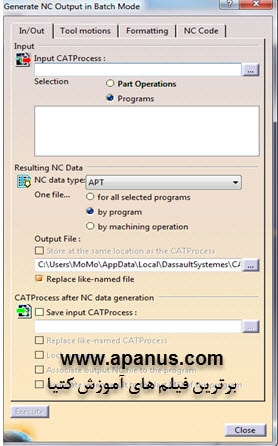
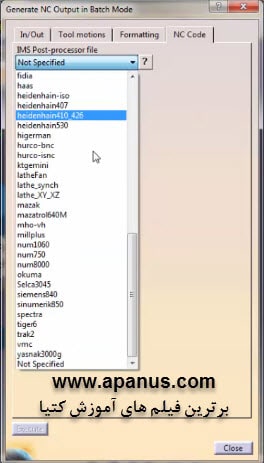
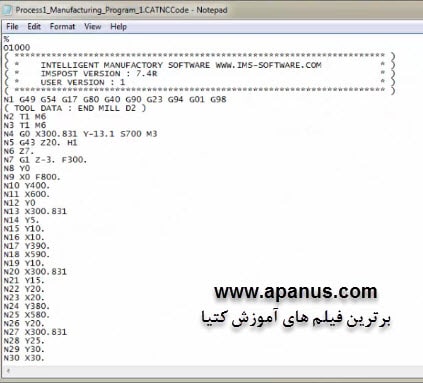
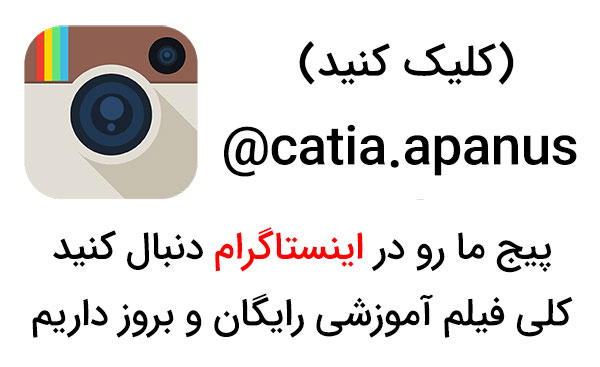
2 دیدگاه. ارسال دیدگاه جدید
سلام.ببخشید من راههایی که ذکر کرده بودید،به خوبی انجام دادم.ولی در تب NC code هیچ کنترلی را نشان نمیده.علت چیست؟ممنون میشم راهنمایی بفرمایید.متشکرم
سلام. به مسیری که نوشتم برید و قسمت تیک ها گزینه IMS یا Cenit رو روشن کنید و کتیا رو ببندید دوباره باز کنید اگر باز هم نیومد کتیاتون ناقص هست
tools>>option>>machining>>output