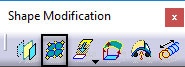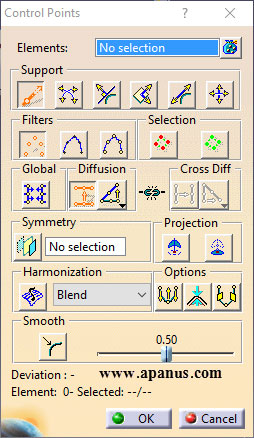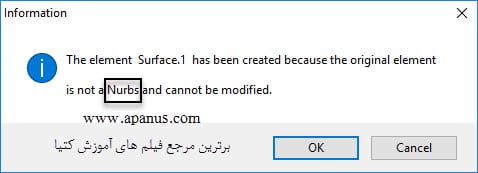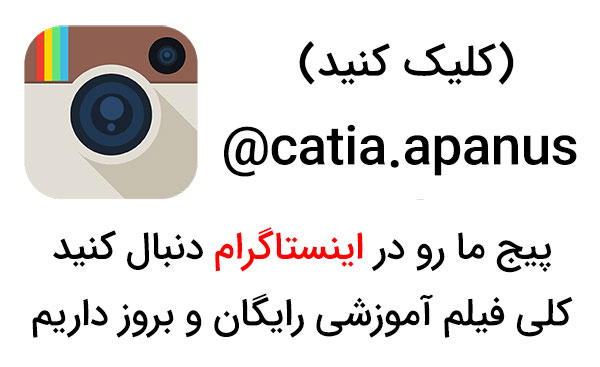ابزار Control Points در محیط Freestyle
آموزش ابزار Control Points در محیط Freestyle کتیا
ابزار Control Points در محیط Freestyle به منظور ویرایش منحنی ها ، سطوح غیرپارامتری بر اساس Nurbs یا همان Non uniform rational B-spline و مش ها مورد استفاده قرار می گیرد. دستور Control Points در محیط های دیگری مثل Shape Sculptor نیز وجود دارد که در آنجا می توانید تغییراتی در فایل مش قطعات ایجاد کنید و بعد شروع به طراحی کنید.
سطح شکل زیر را در نظر بگیرید که از قبل ایجاد کرده اید و حالا می خواهید با استفاده از ابزار Control Points روی آن ویرایش انجام دهید.
برای تسریع در روند آموزش فایل مورد نظر آماده شده است و از این لینک ⇐ extend tool می توانید آن را دانلود و ادامه آموزش را بخوانید.
ابتدا اطمینان حاصل کنید که در محیط فری استایل Freestyle هستید سپس برای استفاده از این دستور به ترتیب زیر عمل می کنیم.
1 . بر روی آیکن ابزار Control Points از نوار ابزار Shape Modification کلیک کنید.
2 . پنجره دستور باز مطابق شکل زیر باز می شود و همانطور که مشاهده می کنید تنظیمات متنوعی درون پنجره ابزار وجود دارد.
3 . در قسمت Element بر روی سطح نمایش داده شده در محیط نرم افزار کلیک کنید امکان انتخاب منحنی نیز در این قسمت وجود دارد.
اگر بر روی سطح کلیک کردید و با یک پیغام مطابق شکل زیر مواجه شدید.
این پیغام به شما می گوید سطحی که انتخاب کرده اید ماهیت (Nurb (Non-uniform rational B-spline ندارد و قابل ویرایش نیست. اگر بر روی Yes کلیک کنید یک سطح کاملا مماس بر سطح قبلی ایجاد می شود که از نوع Nurb است و مشکل حل می شود. در این صفحه ⇐ دستور Extend سطح Nurb را با ذکر نکته معرفی کرده ایم.
به این دلیل که کادرها و آیکن های موجود در این ابزار متنوع هستند هر کدام را بصورت جدا توضیح می دهیم.
4 . کادر Support شامل چندین دکمه است که هر کدام حرکت نقاط را به حالتی خاص ممکن می کنند که در زیر به هر کدام اشاره می کنیم.
![]() در صورت فعال بودن این گزینه امکان حرکت نقاط سبز رنگ روی سطح در جهت Z مختصات فراهم می شود.
در صورت فعال بودن این گزینه امکان حرکت نقاط سبز رنگ روی سطح در جهت Z مختصات فراهم می شود.
![]() هر کدام از اضلاع مش ها با بردار جهت دار مشخصی به هم وصل شده اند. این گزینه امکان جابجایی نقطه در جهت اضلاع مش را فراهم می کند. برای این کار کافی است در حوالی نقطه و بر روی ضلعی که می خواهید در راستای آن جابجایی انجام بدهید با موس درگ کنید.
هر کدام از اضلاع مش ها با بردار جهت دار مشخصی به هم وصل شده اند. این گزینه امکان جابجایی نقطه در جهت اضلاع مش را فراهم می کند. برای این کار کافی است در حوالی نقطه و بر روی ضلعی که می خواهید در راستای آن جابجایی انجام بدهید با موس درگ کنید.
![]() با فعال بودن این گزینه امکان حرکت نقاط در راستای عمود بر سطحی که روی آن هستند فراهم می شود.
با فعال بودن این گزینه امکان حرکت نقاط در راستای عمود بر سطحی که روی آن هستند فراهم می شود.
![]() در این حالت نقاط را می توانید درون صفحه xy با قطب نما Compass نرم افزار حرکت دهید.
در این حالت نقاط را می توانید درون صفحه xy با قطب نما Compass نرم افزار حرکت دهید.
![]() در این حالت نقاط فقط درون صفحه ای مماس بر سطح که از آن نقطه می گذرد، جابجا می شوند.
در این حالت نقاط فقط درون صفحه ای مماس بر سطح که از آن نقطه می گذرد، جابجا می شوند.
![]() در این حالت صفحه نمایش محیط کتیا را در هر حالتی قرار می دهد که نقاط در درون همان صفحه جابجا می شوند.
در این حالت صفحه نمایش محیط کتیا را در هر حالتی قرار می دهد که نقاط در درون همان صفحه جابجا می شوند.
5 . کادر Filters
![]() در این حالت فقط نقاط انتخاب می شوند.
در این حالت فقط نقاط انتخاب می شوند.
![]() در این حالت فقط مش انتخاب می شود.
در این حالت فقط مش انتخاب می شود.
![]() در این حالت علاوه بر نقاط ، مش نیز انتخاب می شود.
در این حالت علاوه بر نقاط ، مش نیز انتخاب می شود.
6 . کادر Selection
در صورتی که آیکن ![]() فعال باشد نقاط اطراف نقطه ای که ویرایش می کنید نیز به تبع آن حرکت می کنند. در صورتی که آیکن
فعال باشد نقاط اطراف نقطه ای که ویرایش می کنید نیز به تبع آن حرکت می کنند. در صورتی که آیکن ![]() فعال باشد فقط نقطه ای که ویرایش می کنید و تغییر مکان می دهید حرکت می کند و دیگر نقاط ثابت می مانند.
فعال باشد فقط نقطه ای که ویرایش می کنید و تغییر مکان می دهید حرکت می کند و دیگر نقاط ثابت می مانند.
7 . کادر Diffusion
اگر دقت کرده باشید در ابزار Control Points تاکنون اصلا بحثی روی نوع دفرم شدن سطح نداشتیم، وظیفه این بخش تعیین حالت انحنا گرفتن سطح است.
![]() در این حالت می توانید یک تعداد نقطه را به یکباره و به اندازه یکسان حرکت دهید.
در این حالت می توانید یک تعداد نقطه را به یکباره و به اندازه یکسان حرکت دهید.
![]() در این حالت نقاط انتخاب شده بصورت خطی نسبت به دیگر نقاط ، سطح را دفرمه می کنند.
در این حالت نقاط انتخاب شده بصورت خطی نسبت به دیگر نقاط ، سطح را دفرمه می کنند.
![]() در این حالت جابجایی از قانون تقعر پیروی می کند. دقت شود برای استفاده بهتر در این حالت و بعضی حالت محدب حتما باید حالت اول Selection را فعال کنید تا قابل استفاده باشد.
در این حالت جابجایی از قانون تقعر پیروی می کند. دقت شود برای استفاده بهتر در این حالت و بعضی حالت محدب حتما باید حالت اول Selection را فعال کنید تا قابل استفاده باشد.
![]() در این حالت جابجایی از قانون محدب پیروی می کند.
در این حالت جابجایی از قانون محدب پیروی می کند.
![]() این حالت هم تابع یک قانون خاص است.
این حالت هم تابع یک قانون خاص است.
8 . در صورتی که بخواهید یک صفحه تقارن داشته باشید و هر ویرایشی که روی سطح انجام می دهید در طرفی دیگر متقارن ایجاد شود در قسمت Symmetry می توانید این صفحه را تعریف کنید.
9 . در کادر Harmonization می توانید فرایند نرم سازی سطح را انجام دهید. اگر فقط بعضی گره های دلخواه را بخواهید نرم شوند باید قبل از اجرای این قسمت آنها را انتخاب کنید.
10 . در قسمت Option امکاناتی نمایشی نظیر نرمال سطح ، مقدار انحراف سطح و صفحه جابجایی نقاط قرار داده شده است که شما می توانید از آنها برای آنالیز بهتر طراحی خود استفاده کنید.
11 . پس از تنظیم حالت مورد نظر خود با کلیک بر روی ok کار خود در استفاده از این ابزار پایان می دهید.
توضیحات کامل تر و جامع تر تمامی ابزارهای کاربردی محیط فری استایل Freestyle و دیگر محیط های کاربردی در فیلم های آموزشی ما موجود می باشد.
مطالب پیشنهادی برای مطالعه بیشتر :
آموزش ابزارهای محیط Freestyle ⇐ دستور منحنی سه بعدی
پکیج ویدیویی آموزش محیط فری استایل کتیا ⇐ آموزش Freestyle در کتیا
ابزارهای کاربردی Shape Design کتیا ⇐ دستور Edge Fillet
آموزش نصب نرم افزار کتیا ⇐ آموزش نصب کتیا