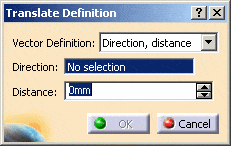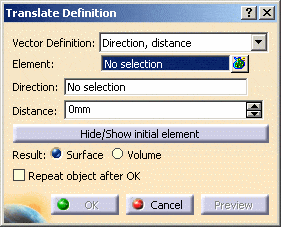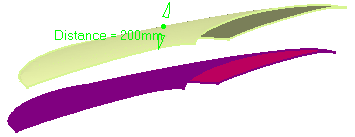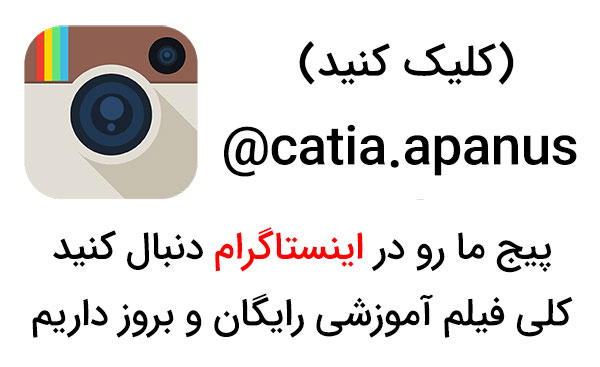دستور move در کتیا
برای توضیح دستور Move در کتیا ابتدا باید مشخص کنید که منظور شما از جابجا کردن المان ها در کدام یک از محیط های کتیا است. در ادامه به معرفی ابزارهای جابجایی در محیط های مختلف کتیا می پردازیم. دستور Move در کتیا عموما با واژه Translate تعریف شده است. به عبارتی برای حرکت دادن قطعه از یک نقطه به نقطه ای دیگر در نرم افزار کتیا باید دنبال ابزاری با عنوان Translate باشیم. با توجه به اینکه دستور Translate در کدام یک از محیط های نرم افزار کتیا قرا دارد ، آیکن آن و روش استفاده از آن متفاوت است.
دستور Move و انواع روش های جابجایی قطعه از یک نقطه به نقطه دیگر در محیط های مختلف کتیا
1 . ابزار جابجایی Translate در محیط اسکچر نرم افزار کتیا
آیکن این ابزار در محیط Sketcher کتیا به شکل زیر است.
ابزار Translate در این محیط در زیرمجموعه نوار ابزار Operation و در قسمت Transformation Sub Elements قرار دارد.
برای یادگیری نحوه کار با ابزار Translate در محیط اسکچر می توانید به این صفحه ⇐ ابزارهای جابجایی و چرخش محیط اسکچر مراجعه کنید.
2 . ابزار جابجایی Translate در محیط پارت دیزاین کتیا Catia Part Design
این دستور در محیط Part Design نرم افزار کتیا دارای این آیکن ![]() است. دستور Translate در این محیط در نوار ابزار Transformation features قرار داده شده است.
است. دستور Translate در این محیط در نوار ابزار Transformation features قرار داده شده است.
در شکل زیر جعبه ابزار Transformation features محیط پارت قابل مشاهده است.
دقت شود که قبل از استفاده از این دستور حتما روی Body مورد نظرتان راست کلیک و گزینه Define in Work را انتخاب کنید تا فعال شود.
برای استفاده از این ابزار به ترتیب زیر عمل می کنیم :
1 . بر روی آیکن ابزار Translate کلیک می کنیم.
2 . پنجره ابزار مطابق شکل زیر باز می شود.
در نوار کشویی Vector Definition حالت جابجایی را انتخاب می کنیم.
حالت Direction, Distance جابجایی را با جهت و فاصله ، حالت Point to Point جابجایی را از یک نقطه به نقطه دیگر و حالت Coordinate جابجایی قطعه را بر اساس مختصات انجام می دهد.
برای مثال ما حالت Direction, Distance را امتخاب می کنیم و در کادر Direction جهت جابجایی را با انتخاب هر یک از محورهای مختصات می توانیم وارد کنیم و در کادر Distance نیز مقدار جابجایی مورد نظر را وارد می کنیم.
3 . ابزار جابجایی Manipulation در محیط اسمبلی Catia Assembly
در محیط Assembly Design جعبه ابزاری بنام Move داریم که شکل آن در پایین آمده است و دارای ابزارهای جابجایی مختلفی است. برای جابجایی قطعات در محیط Assembly Design ابزاری بنام Manipulation تعریف شده است.
در شکل زیر جعبه ابزار Move در محیط اسمبلی قابل مشاهده است.
برای یادگیری روش کار با ابزار Manipulation ![]() که همان مفهوم عمومی move در محیط اسمبلی کتیا را دارد می توانید به این صفحه ⇐ دستور جابجایی Manipulation مراجعه کنید.
که همان مفهوم عمومی move در محیط اسمبلی کتیا را دارد می توانید به این صفحه ⇐ دستور جابجایی Manipulation مراجعه کنید.
4 . ابزار جابجایی Translate در محیط سطح سازی (Generative Shape Design)
در محیط Generative Shape Design همانند محیط پارت ابزار جابجایی با نام Translate وجود دارد.
آیکن این ابزار در محیط GSD کتیا به این صورت ![]() است و درون جعبه ابزار Transformations قرار گرفته است.
است و درون جعبه ابزار Transformations قرار گرفته است.
جعبه ابزار Transformations در این محیط به شکل زیر است.
برای استفاده از این دستور به ترتیب زیر عمل می کنیم :
1 . بر روی آیکن مورد نظر کلیک می کنیم.
2 . پنجره ابزار مطابق شکل زیر باز می شود.
همانطور که مشاهده می کنید پنجره این ابزار مشابه ابزار Translate میحط Part Design است. فقط یک کادر Element اضافه شده است که سطح مورد نظر برای جابجایی را در آن انتخاب می کنیم.
همانطور که مطالعه کردید دستور Move در کتیا با اسامی خاص خود در محیط های مختلف کتیا برای جابجایی یک قطعه یا یک المان از نقطه ای به نقطه دیگر معرفی و بررسی شد. امیدواریم آموزش های مختصر ما برای مخاطبان مفید واقع شده باشد. در پایان از مخاطبان درخواست داریم با ارائه نظرات و پیشنهادات خود به هر چه بهتر شدن مجموعه ما کمک کنند.
مطالب پیشنهادی برای مطالعه بیشتر :
دانلود نمونه تمرینات محیط های دوره مقدماتی نرم افزار Catia در این صفحه ⇐ تمرین کتیا Assembly
مطالعه در مورد راه های طراحی و ساخت قطعه با روش مهندسی معکوس در این صفحه ⇐ مهندسی معکوس در صنعت
آموزش نحوه تبدیل خط به خط چین در محیط اسکچ در این صفحه ⇐ دستور standard or construction elements کتیا
آپانوس تولید کننده مجموعه کامل فیلم های آموزش کتیا مقدماتی ، پیشرفته ، طراحی سطوح ، ابر نقاط ، ورق کاری ، تحلیل المان محدود ، طراحی قالب ، ماشینکاری ، طراحی بدنه ، رندرینگ حرفه ای ، انیمیشن سازی حرکتی و … به صورت کاملا کاربردی ، مثال محور و خودآموز است. جهت مشاهده نمونه فیلم ها و توضیحات آن به صفحه فیلم های آموزش کتیا مراجعه و یا با مدیر سایت تماس بگیرید.
مهندس مکانیک – مجتبی محمدنیا : 09355652291