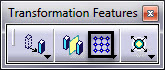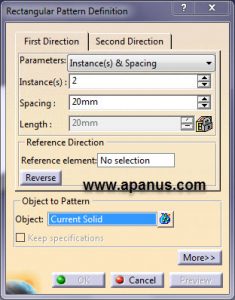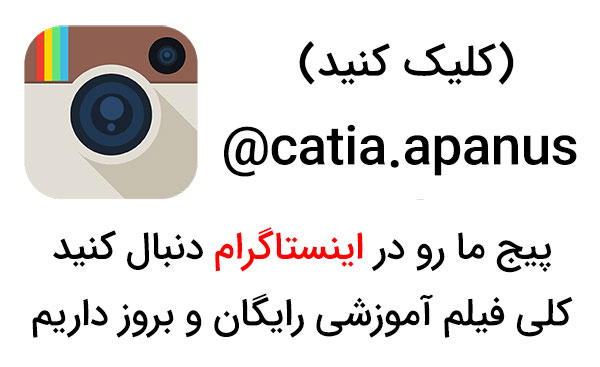آموزش کپی و تکثیر با ابزار Rectangular Pattern در محیط پارت کتیا
کپی و تکثیر با ابزار Rectangular Pattern در محیط پارت کتیا
در این مطلب قصد آموزش نحوه کپی و تکثیر با ابزار Rectangular Pattern در محیط پارت کتیا را داریم. همانطور که از نام این ابزار مشخص است از این ابزار برای تکثیر به صورت مستطیلی نمایه های سه بعدی در دو جهت استفاده میشود.
فرض کنید که سری یک برس سیمی را در محیط Part Design میخواهیم طراحی کنیم.
برای تکرار دانههای استوانهای برس در دو جهت عمود بر هم از این ابزار استفاده می کنیم.
قبل از استفاده از این ابزار باید یک عدد از استوانه ها را به شکل زیر توسط دستوری مثل Pad ایجاد کرده باشیم.
حال برای کپی و تکثیر با ابزار Rectangular Pattern به ترتیب زیر عمل می کنیم:
1 . بر روی آیکن زیر از نوار ابزار Transformation Features کلیک می کنیم.
2 . پنجره ابزار مطابق شکل زیر باز می شود.
سربرگ First Direction :
هنکام کار با ابزار Rectangular Pattern برخلاف دستور های دیگر کتیا باید از پایین پنجره تنظیمات را اجرا کنیم.
در قسمت Object از درخت طراحی Pad مربوط به استوانه را انتخاب می کنیم.
در کادر Reference element جهت تکثیر استوانه را وارد می کنیم.
در نوار کشویی Parameters حالت های مختلف تکثیر را می توانید بر حسب کاربرد انتخاب کنید. به اقتضای انتخاب هر یک از حالت ها بعضی پارامترها خاموش و روشن می شوند.
گزینه های نوار کشویی Parameters عبارتند از :
Instance & Length تعداد و کل فاصله ناحیه تکثیر نمایه ها.
Instance & Spacing تعداد و فاصله هر یک از نمایی ها از همدیگر.
Spacing & Length کل فاصله ناحیه تکثیر و فاصله هریک از نمونه ها از هم.
Instance & Unequal Spacing تعداد و فاصله نابرابر بین نمونه ها.
در این حالت با دابل کلیک بر روی هر یک از اندازه فاصله ها از محیط گرافیکی می توان مقدار فاصله مورد نظر را وارد کرد.
سربرگ Second Direction :
در این سربرگ می توانید جهت دومی را عمود بر جهت سربرگ First Direction انتخاب و پارامترهای آن را وارد کنید.
3 . با تنظیم پارامترهای کپی نمونه استوانه در دو جهت و تایید پنجره می توانید به شکل زیر دست پیدا کنید.
نکته : گزینه Keep Specification برای انتقال مشخصات فنی هندسی استوانه روی سطح به نمونه های کپی شده است. اگر بر فرض سطح کپی منحنی وار باشد و استوانه با گزینه Up to next به سطح چسبیده شده باشد با روشن کردن این گزینه این حالت به نمونه های کپی هم انتقال می یابد.
مطالب پیشنهادی برای مطالعه بیشتر :
نحوه تعیین ماده و جنس به قطعات در Catia ⇐ وارد کردن جنس ماده در کتیا
دانلود نمونه فایل های آموزشی و تمرینی Catia به صورت pdf ⇐ آموزش کتیا pdf
فیلم کامل آموزش محیط های اسکچر ، پارت ، اسمبلی و درفتینگ کتیا ⇐ آموزش کتیا مقدماتی
فیلم کامل آموزش طراحی سطوح کتیا ⇐ آموزش کتیا پیشرفته
فیلم کامل آموزش قالبسازی با کتیا ⇐ آموزش طراحی قالب تزریق پلاستیک در کتیا
آپانوس تولید کننده مجموعه کامل فیلم های آموزش کتیا مقدماتی ، پیشرفته ، طراحی سطوح ، ابر نقاط ، ورق کاری ، تحلیل المان محدود ، طراحی قالب ، ماشینکاری ، طراحی بدنه ، رندرینگ حرفه ای ، انیمیشن سازی حرکتی و … به صورت کاملا کاربردی ، مثال محور و خودآموز است. جهت مشاهده نمونه فیلم ها و توضیحات آن به صفحه فیلم های آموزش کتیا مراجعه و یا با مدیر سایت تماس بگیرید.
مهندس مکانیک – مجتبی محمدنیا : 09355652291