تصویر کردن المان طراحی در محیط اسکچر Sketcher کتیا
برای تصویر کردن المان های طراحی یک مدل سه بعدی بر روی صفحه اسکچ در محیط Sketcher کتیا از ابزارهای موجود در جعبه ابزار 3D Geometry (دستور Project 3D Element ، دستور Intersect 3D Element و دستور Project 3D Silhouette Edge) استفاده می شود.
جعبه ابزار 3D Geometry در جعبه ابزار Operation از محیط اسکچر کتیا قرار گرفته است.
آموزش تصویر کردن المان های مدل سه بعدی بر روی صفحه اسکچ در محیط اسکچر (Sketcher) کتیا
هر یک از دستورهای موجود در این جعبه ایزار در موارد خاصی استفاده می شوند که در ادامه این مبحث از آموزش نرم افزار کتیا هر یک را توضیح می دهیم.
1 . ابزار یا همان دستور Project 3D Element
آیکن این ابزار به این شکل ![]() است.
است.
ابزار یا همان دستور Project 3D Element برای ایجاد تصویر نقطه ، خط ، پروفیل و … از یک مدل سه بعدی بر روی هر صفحه ای که برای ترسیم اسکچ انتخاب کرده ایم استفاده می شود. برای کار با ابزار Project 3D Element و دو ابزار بعدی که در ادامه توضیح می دهیم کافیست که بر روی آیکن ابزار کلیک کرده و سپس یک نقطه یا یک خط یا یک سطح از قطعه سه بعدی مورد نظر را انتخاب کنیم و بدین ترتیب تصویر المان مورد نظر در راستای عمود بر صفحه اسکچ و بر روی صفحه اسکچ بدست می آید و به اصطلاح Project می شود.
به عنوان مثال در شکل زیر تصویر لبه مورد نظر از قطعه سه بعدی روی صفحه ترسیم تصویر شده است.
2 . دستور یا همان ابزار Intersect 3D Element
آیکن این دستور به این شکل ![]() است.
است.
با استفاده از ابزار یا همان دستور Intersect 3D Element می توان با تقاطع صفحه ترسیم یا همان صفحه ای که با آن وارد محیط اسکچ شده ایم با یک مدل سه بعدی یک پروفیل دو بعدی ایجاد کرد.
خطوط زرد رنگ شکل بالا حاصل تقاطع سطح دوار یا همان استوانه ای شکل بالا با صفحه ترسیم یا همان صفحه اسکچ هستند که توسط دستور Intersect 3D Element تولید شده اند.
نکته : خطوط تصویر شده خروجی ابزارها موجود در جعبه ابزار 3D Geometry بصورت Isolate و غیرقابل ویرایش هستند. برای از ین بردن این حالت رو آن راست کلیک و گزینه Mrak1 و سپس Isolate را انتخاب می کنیم تا وابستگی اش از بین برود.
3 . دستور یا همان ابزار Project 3D Silhouette Edge
آیکن ابزار یا همان دستور Project 3D Silhouette Edge همانطور که مشخص است به شکل زیر است.
این ابزار در نسخه های بالاتر از ورژن 21 کتیا وجود دارد و برای استخراج تصویر اکسترمم یک سطح منحنی بر روی صفحه ترسیم استفاده می شود. برای مثال اگر ما یک مدل سه بعدی به شکل استوانه داشته باشیم با ابزار Project 3D Silhouette Edge می توان تصویر لبه های سطح دوار استوانه را بر روی صفحه اسکچ انداخت یا به اصطلاح آن را Project کرد. برای مثال همانطور که در شکل زیر مشاهده می کنید بعد از فعال کردن دستور Project 3D Silhouette Edge و انتخاب استوانه ، لبه های اکسترمم سطح دوار استوانه به صورت دو خط موازی زرد رنگ و در راستای عمود بر صفحه اسکچ ، بر روی صفحه اسکچ تصویر یا به اصطلاح پروجکت شده است.

در این مقاله آموزشی سعی نمودیم تا به طور خلاصه 3 ابزار مهم جعبه ابزار 3D Geometry محیط اسکچر کتیا یعنی دستور Project 3D Element ، دستور Intersect 3D Element و دستور Project 3D Silhouette Edge را معرفی کنیم. این سه دستور نکات و کاربردهای بیشتری دارند که ما در فیلم کامل آموزش کتیا مقدماتی به طور کامل به این موضوع و تمام موضوعات دیگر مربوط به محیط های مقدماتی کتیا (پارت ، درفتینگ و اسمبلی) با تمام جزئیات ممکن پرداخته ایم که برای مشاهده نمونه فیلم ها به این صفحه ⇐ آموزش مقدماتی کتیا مراجعه بفرمایید.
مطالب مرتبط و پیشنهادی :
آموزش نحوه ایجاد Point در محیط Sketcher کتیا ⇐ ابزار ایجاد نقطه در محیط اسکچر
آموزش نحوه ترسیم پروفایل در محیط Sketcher کتیا ⇐ ابزار ایجاد Profile در محیط اسکچر
آپانوس تولید کننده مجموعه کامل فیلم های آموزش کتیا مقدماتی ، پیشرفته ، طراحی سطوح ، ابر نقاط ، ورق کاری ، تحلیل المان محدود ، طراحی قالب ، ماشینکاری ، طراحی بدنه ، رندرینگ حرفه ای ، انیمیشن سازی حرکتی و … به صورت کاملا کاربردی ، مثال محور و خودآموز است. جهت مشاهده نمونه فیلم ها و توضیحات آن به این صفحه ⇐ فیلم های آموزش کتیا مراجعه و یا با مدیر سایت تماس بگیرید.
مهندس مجتبی محمدنیا : 09355652291
یکی از محیط های کمتر شناخته شده نرم افزار Catia محیط Imagine and Shape است که در آن می توان بدون داشتن نقشه و بدون ابعاد و به صورت کاملا ذهنی ، مدل های سه بعدی با اشکال پیچیده را طراحی کرد که برای آشنایی بیشتر با این محیط و برای نمونه پیشنهاد می کنیم که این مقاله ⇐ نحوه ایجاد منحنی در محیط Imagine and Shape مراجعه بفرمایید.
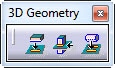

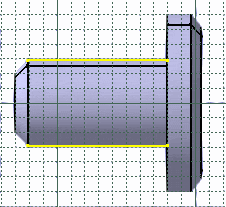
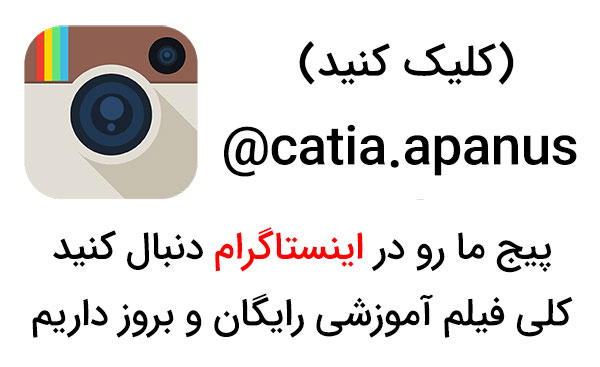
4 دیدگاه. ارسال دیدگاه جدید
سلام و تشکر خدمت جناب استاد محمدنیا
لطفا راهنمایی بفرمائید
آیا با دستور project میتوان در محیط قالب با اجکتور پلیت وارد محیط اسکچ شد و از محفظه قالب در کور پلیت تصویر گرفت؟
سلام بر شما. بزرگوارید دوست عزیز. اگر منظورتان پروجکت محیط اسکچر هست اون موقع ارتباط پارامتریک ممکنه برقرار نشه. بنظرم با استفاده از ابزاهای boolean operation که ایجاد کنید کاملا پارامتریک ی بادی توی اون پارته ایجاد میکنه و با تغییر اون باقی هم تغییر میکنن
با تشکر از پاسخگویی شما
سربلند و پایدار باشید