آموزش دستور Sweep در کتیا حالت Explicit
در این مطلب یکی از حالت های دستور Sweep در کتیا (حالت Explicit) آموزش داده شده است. یکی از جامع ترین و مهم ترین ابزارهای محیط Generative Shape Design یا سطح سازی کتیا ابزار Sweep است.
همانطور که می دانید سطح های منحنی وار حول یک یا چند مسیر منحنی دو یا سه بعدی به راحتی با این ابزار ایجاد می شوند.
از آنجایی که آموزش دستور Sweep در کتیا مفصل است ما هر بخش از این ابزار را در یک مطلب جداگانه توضیح داده ایم.
اکنون حالت Explicit در دستور Sweep توضیح داده می شود.
در این حالت هر منحنی دلخواهی را می توانید به عنوان پروفایل Profile انتخاب کنید.
ابتدا از نحوه ایجاد سطح توسط ابزار Sweep یک مثال ساده ارائه می کنیم سپس جزئیات این حالت از ابزار Sweep را معرفی می کنیم.
برای استفاده از دستور Sweep در حالت Explicit به ترتیب زیر عمل می کنیم:
1 . دو منحنی مجزا در دو صفحه عمود بر هم مطابق شکل زیر ایجاد کنید.
2 . بر روی آیکن زیر از نوار ابزار Surfaces کلیک کنید.
3 . منحنی کوچکتر را به عنوان Profile و منحنی بزرگتر را به عنوان Guide انتخاب کنید.
4 . حال بر روی Preview کلیک کنید. مشاهده می کنید که سطحی به شکل زیر ایجاد شد.
حال از آنجایی که آشنایی اولیه با دستور Sweep ایجاد شد حالا تنظیمات مختلف این دستور در حالت Explicit را بیان می کنیم.
در نوار کشویی Subtype سه حالت مختلف وجود دارد.
متناسب با انتخاب هر یک از این حالت ها شکل راهنمای موجود در پنجره Sweep تغییر می کند.
1 . حالت With reference surface
نحوه ایجاد سطح توسط این حالت در مثال بالا بیان شد حال جزییات این حالت را معرفی می کنیم.
در کادر Spine می توانید منحنی یا جهتی خاص را در نظر بگیرید که مقاطع سطح عمود بر آن باشند.
در حالت پیش فرض منحنی Guide به عنوان Spine انتخاب می شود.
برای فهم بهتر این موضوع از جعبه ابزار Analysis به ترتیب زیر عمل کنید تا مقاطع سطح نشان داده شوند.
حال اگر یکی از محورهای مختصاتی که عمود بر مقطع هست را انتخاب کنید نتیجه به شکل زیر می شود.
مطابق شکل بالا مشاهده می کنید که تمام مقاطع بصورت عمود بر محور نارنجی رنگ ایجاد شدند.
در کادرهای Relimiter می توانید یک صفحه محدود کننده ایجاد کنید که مثلا سطح تا آن صفحه ایجاد شود.
در شکل زیر مشاهده می کنید که سطح محدود شد و فقط تا صفحه yz ادامه پیدا کرد.
در شکل زیر سطوح بطری ایجاد شده با این حالت قابل مشاهده است.
2 . حالت With two guide curves
در این قسمت از آموزش دستور Sweep در کتیا حالت استفاده از دو منحنی توضیح داده می شود.
در این حالت با استفاده از یک مقطع در راستای دو منحنی ، یک سطح نسبتا خاص ایجاد می شود.
برای استفاده از این حالت ابتدا مطابق شکل زیر سه اسکچ جداگانه ایجاد کنید.
حال در پنجره Sweep اسکچ 1 را به عنوان پروفایل و هر دو اسکچ دیگر را به عنوان منحنی راهنما انتخاب کنید.
دقت شود که ترجیحا منحنی با انحنای کمتر را به عنوان guide1 در نظر بگیرید. نتیجه این حالت بصورت شکل زیر می شود.
بدلیل انحناهای هر یک از منحنی ها و پروفایل سطح به صورت دقیق روی منحنی ها راهنما قرار نگرفت.
برای اینکه مقطع کاملا متناسب با منحنی ها پیش برود می توانید جهت طولی X را به عنوان Spine انتخاب کنید.
در کادرهای Anchor Point نقاط لنگرگاهی دو نقطه ابتدایی و انتهایی پروفایل می تواند انتخاب شود. در این حالت نیز سطح کاملا تابع منحنی های راهنما می شود.
هر یک از آپشن های موجود می توانند در طراحی قطعه ای خاص راهگشا باشند.
در شکل زیر یک دستگیره را مشاهده می کنید که با این روش ایجاد شده است.
3 . حالت With Pulling Direction
این حالت برای وقتی که یک مقطع خاص حول مسیر منحنی وار می خواهیم ایجاد شود و امکان تغییر زاویه ایجاد مقطع هم وجود داشته باشد استفاده می شود.
برای فهم این حالت یک مقطع و یک منحنی مطابق شکل زیر ایجاد کنید.
حال با استفاده از دستور Sweep و گزینه Law مطابق شکل زیر عمل کنید.
مشاهده می کنید که مقطع در طول مسیر از صفر تا 90 درجه نسبت به محور z بصورت سه بعدی دوران کرد و سطح ایجاد شد.
توضیح گزینه Law کمی مفصل است و در مطلبی جداگانه به آن پرداحته می شود.
مطالب پیشنهادی برای مطالعه بیشتر :
آموزش نحوه همراستا کردن ابر نقاط در نرم افزار Catia ⇐ تنظیم فایل ابر نقاط در کتیا
دانلود نمونه فایل های تمرینی Catia به صورت pdf ⇐ آموزش کتیا pdf
فیلم کامل آموزش محیط های اسکچر ، پارت ، اسمبلی و درفتینگ کتیا ⇐ آموزش کتیا مقدماتی
فیلم کامل آموزش سطح سازی کتیا ⇐ آموزش کتیا پیشرفته
فیلم کامل آموزش مهندسی معکوس با کتیا ⇐ تبدیل ایر نقاط به مدل سه بعدی
آپانوس تولید کننده مجموعه کامل فیلم های آموزش کتیا مقدماتی ، پیشرفته ، طراحی سطوح ، ابر نقاط ، ورق کاری ، تحلیل المان محدود ، طراحی قالب ، ماشینکاری ، طراحی بدنه ، رندرینگ حرفه ای ، انیمیشن سازی حرکتی و … به صورت کاملا کاربردی ، مثال محور و خودآموز است. جهت مشاهده نمونه فیلم ها و توضیحات آن به صفحه فیلم های آموزش کتیا مراجعه و یا با مدیر سایت تماس بگیرید.
مهندس مکانیک – مجتبی محمدنیا : 09355652291
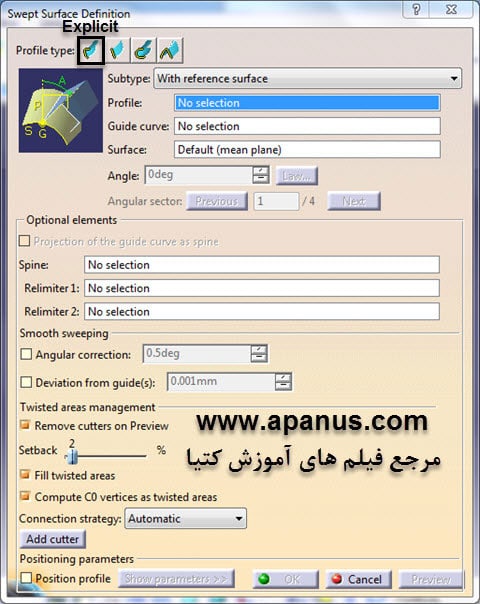

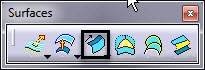
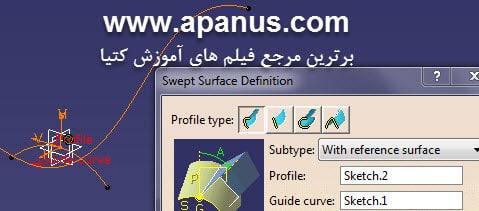

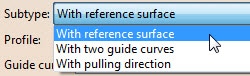

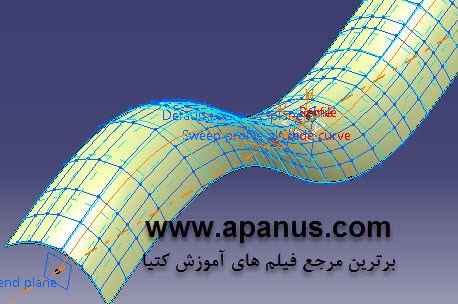
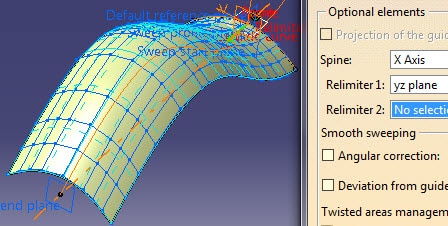
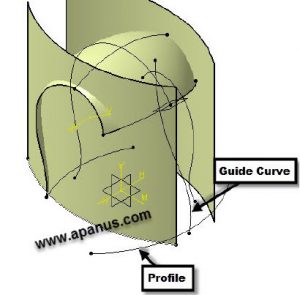





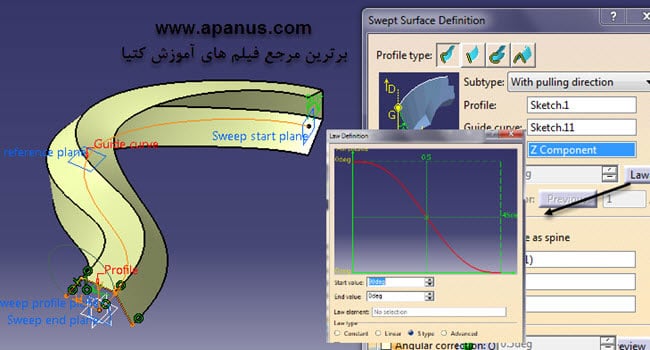
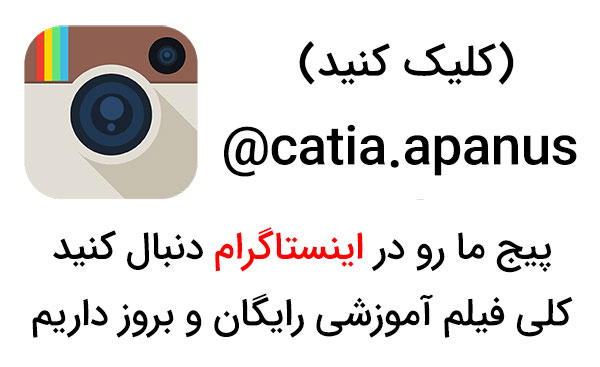
2 دیدگاه. ارسال دیدگاه جدید
سلام من فایل های ابر نقاط رو که آموزش دادین رو میخواستم دانلود کنم اما پیدا نکردم
سلام فایل های آموزش رو توی خود دی وی دی ها گذاشتیم فایل های تمرینی هم اونجا هست. توی سایت هم تشریف ببرید به بخش مطالب آموزشی محیط ابرنقاط و توی مطالب یک صفحه بنام آموزش catia وجود داره اونجا ی سری فایل ابرنقاط گذاشتیم