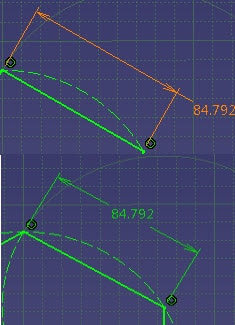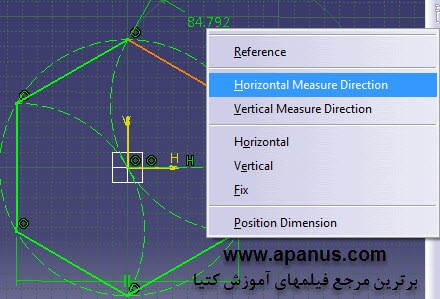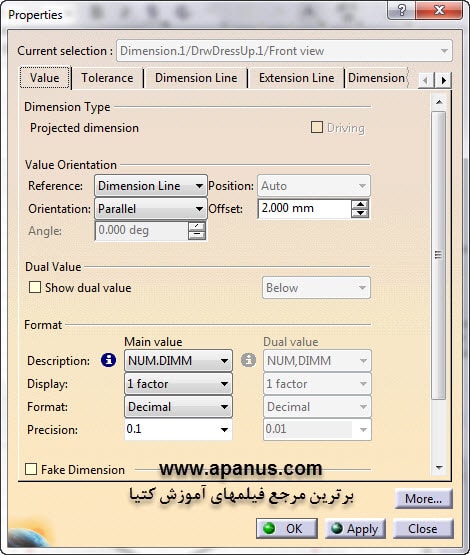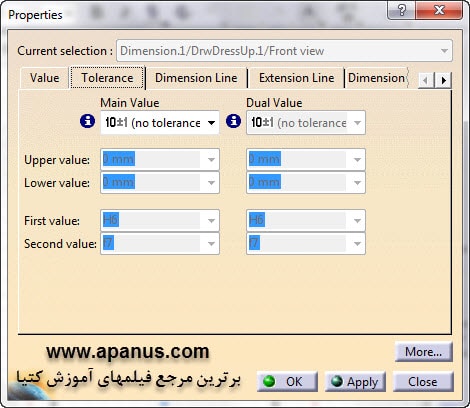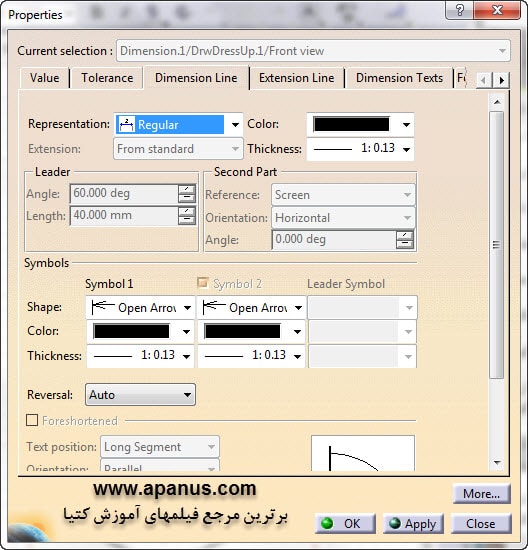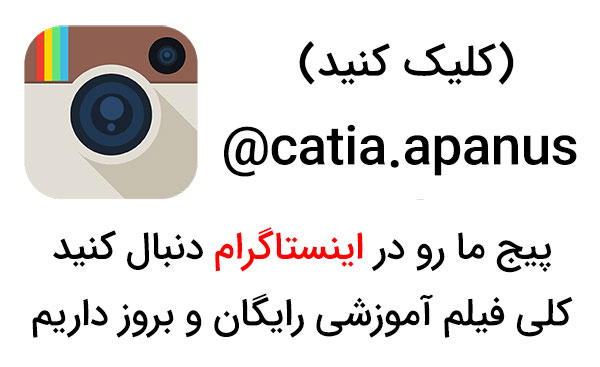تنظیمات اندازه گذاری در کتیا
در این مطلب آموزشی توضیحاتی مفید در رابطه با تنظیمات اندازه گذاری در کتیا ارائه می دهیم. اندازه گذاری در کتیا بیشتر مربوط به ترسیمات دو بعدی در محیط اسکچر (Sketcher) و محیط نقشه کشی یا همان درفتینگ (Drafting) می شود.
این مطلب دارای دو بخش است. تنظیمات اندازه گذاری در محیط اسکچر و محیط درفتینگ.
تنظیمات اندازه گذاری در محیط طراحی دو بعدی یا همان اسکچر Sketcher کتیا
همانطور که در پست های دیگر هم توضیح دادیم برای اندازه گذاری در اسکچر از ابزار Constraint استفاده می کنیم.
به عنوان مثال ترسیم دو بعدی شکل زیر را در نظر بگیرید.
اندازه گیری طول هر یک از اضلاع که بسیار ساده است با دستور Constraint انجام می شود. فقط کافیست پس از کلیک کردن بر ابزار Constraint روی ضلع مورد نظر کلیک کنید. پس از کلیک کردن بر روی ضلع و قبل از اینکه روی نقطه ای از صفحه کلیک کنید می توانید موقعیت محور اندازه را تنظیم و بعد با کلیک کردن کار را نهایی کنید.
همچنین با درگ کردن روی عدد اندازه می توانید آنرا جابجا کنید.
برای اینکه بتوانید موقعیت محور اندازه گیری را به حالت افقی یا عمودی دربیاورید قبل از تایید نهایی اندازه ، راست کلیک کنید و گزینه Horizontal Measure Direction یا Vertical Measure Direction را انتخاب کنید.
همانند شکل زیر با انتخاب هر یک از گزینه های Horizontal یا Vertical Measure Direction می توانید محور اندازه گیری را افقی و عمودی کنید.
همچنین پس از کلیک راست کردن میانبری برای قیدهای Horizontal و Vertical وجود دارد. با انتخاب هریک قیدهای افقی و یا عمودی بر روی المانی که انتخاب نموده اید ایجاد می شود.
یک روش دیگر برای اندازه گذاری ، روش اندازه گذاری به صورت اتوماتیک است که آموزش آن را در این مقاله ⇐ اندازه گذاری اتوماتیک در کتیا می توانید مطالعه بفرمایید.
تنظیمات اندازه گذاری در محیط نقشه کشی یا همان درفتینگ Drafting
در محیط درفتینگ نرم افزار کتیا برای اندازه گذاری بر روی اضلاع از ابزار Dimension استفاده می شود.
پس از اینکه بر روی ضلع یا هر المان مورد نظر خود اندازه گذاری نمودید برای وارد شدن به قسمت تنظیمات اندازه گذاری بر روی محور اندازه راست کلیک کنید.
در سربرگ Value تنظیمات مربوط به موقعیت اندازه و گرد کردن مقادیر اندازه وجود دارد.
نوار کشویی Reference حالت نمایش عدد اندازه را تغییر می دهد.
نوار کشویی Orientation امکان عمودی کردن موقعیت عدد اندازه را ایجاد می کند.
در نوار کشویی Position می توان موقعیت عدد اندازه را تعیین کرد که در داخل محور اندازه یا خارج آن باشد.
با عوض کردن مقدار Offset می توان فاصله اندازه از محور اندازه را تغییر داد.
در بخش Format می توانید دقت عدد اعشار را تعیین کنید. برای مثال اگر اندازه ۸۶٫۴۸ باشد و مقدار عدد اعشار دقت را یک دهم وارد کنید اندازه نمایش داده شده به ۸۶٫۵ تغییر می کند.
در سربرگ Tolerance می توانید استانداردهای تلرانس را انتخاب و اعمال کنید.
در سربرگ Dimension Line تنظیمات مربوط به خطوط اندازه مثل ضخامت ، حالت ، علامت ، رنگ ، تغییر اندازه فلش و غیره قابل کنترل است.
نکته : برای تغییر اندازه فلش نیاز به تغییر تنظیمات پیش فرض کتیا است. برای تغییر دادن تنظیمات پیش فرض باید در کتیا admin شوید. روش ادمین شدن در Catia را در مطلبی مخصوص آموزش داده ایم که از طریق این لینک ⇐ ادمین شدن در Catia می توانید آن را مطالعه بفرمایید.
ما در این متن آموزشی تنها سعی نمودیم به طور مختصر و مفید به نکات مربوط به تنظیمات اندازه گذاری در دو محیط اسکچر و نقشه کشی یا همان درفتینگ کتیا اشاره کنیم و امیدواریم مطالب بیان شده مشکل شما در اندازه گذاری را تا حدودی برطرف کرده باشد. ما تمام این نکات و مباحث مربوط به محیط های دوره مقدماتی کتیا را به طور مفصل و با تمام جزئیات و به صورت فیلم آموزشی تولید نموده ایم که از طریق این لینک ⇐ فیلم های آموزش کتیا می توانید توضیحات مربوط به آن را مطالعه و نمونه فیلم ها را مشاهده بفرمایید.
مطالب پیشنهادی برای مطالعه بیشتر :
آموزش نحوه تایپ فارسی در کتیا ⇐ نوشتن متن فارسی در Drafting
آموزش کامل و کاربردی محیط های ماشینکاری نرم افزار کتیا ⇐ فیلم آموزش ماشینکاری
آموزش کامل طراحی انواع قالب با کتیا ⇐ فیلم آموزش طراحی قالب
آپانوس تولید کننده مجموعه کامل فیلم های آموزش کتیا مقدماتی ، پیشرفته ، طراحی سطوح ، ابر نقاط ، ورق کاری ، تحلیل المان محدود ، طراحی قالب ، ماشینکاری ، طراحی بدنه ، رندرینگ حرفه ای ، انیمیشن سازی حرکتی و … به صورت کاملا کاربردی ، مثال محور و خودآموز است. جهت مشاهده نمونه فیلم ها و توضیحات آن به صفحه فیلم های آموزش کتیا مراجعه و یا با مدیر سایت تماس بگیرید.
مهندس مکانیک – مجتبی محمدنیا : 09355652291