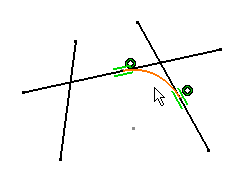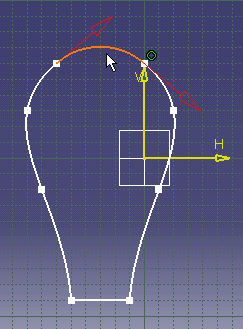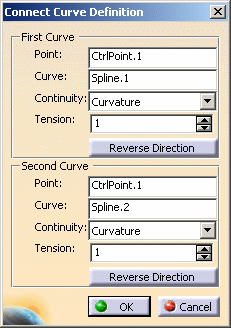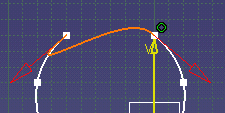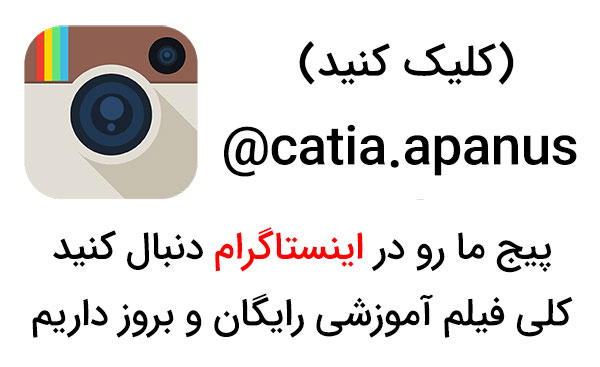دستور connect curves در محیط اسکچ sketcher کتیا
با دستور connect curves در محیط اسکچ sketcher نرم افزار کتیا (catia) می توان یک منحنی واسط بین دو المان (بین دو خط ، منحنی و غیره) ایجاد و آنها را به هم متصل کرد.
مراحل کار با دستور connect curves در محیط اسکچر sketcher نرم افزار کتیا به ترتیب زیر است.
با کلیک روی دستور connect ( در زیر مجموعه spline از جعبه ابزار profile ) آن را فعال کنید.
بلافاصله بعد از فعال کردن دستور، آپشن های جدیدی در جعبه ابزار sketch tools ظاهر می شوند که به ترتیب عبارتند از :
connect with an arc
connect with a spline
continuity in point
continuity in tangency
continuity in curvature
نکته : به طور پیش فرض آپشن دوم یعنی connect with a spline فعال است.
ما در این مقاله دو آپشن اول یعنی connect with an arc و connect with a spline را توضیح می دهیم که به ترتیب عبارتند از :
1 . آپشن اول یعنی connect with an arc :
با کلیک کردن آپشن اول یعنی connect with an arc را انتخاب کنید.
مطابق شکل زیر برای ترسیم یک arc یا قطاع دایره کافی است که یک نقطه روی خط یا منحنی مورد نظر و یا خود نقطه در ابتدای خط یا منحنی را انتخاب و یک نقطه نیز روی خط یا منحنی دوم مورد نظر که از قبل ترسیم کرده اید انتخاب نمایید تا با یک قطاع دایره آن دو به هم متصل شوند.
اگر بخواهیم connect که به روش connect with an arc ایجاد شده را ویرایش کنیم بایستی روی آن دابل کلیک کنیم که پنجره باز شده در واقع همان پنجره ویرایش یک دایره می باشد.
2 . آپشن دوم یعنی connect with a spline :
با کلیک کردن آپشن دوم یعنی connect with a spline را انتخاب کنید.
مطابق شکل زیر برای متصل کردن دو منحنی با دستور connect curves در محیط اسکچ sketcher کتیا ، دو منحنی را که از قبل ترسیم کرده ایم ( با دستور spline ) را با انتخاب نقاط انتهایی آنها به هم متصل می کنیم.
ویرایش دستور connect curves در محیط اسکچ sketcher کتیا
برای ویرایش دستور connect curves در محیط اسکچ sketcher کتیا روی آن دابل کلیک می کنیم تا پنجره connect curve definition باز شود.
در این پنجره دو قسمت وجود دارد :
قسمت first curve و قسمت second curve
در کادر point قسمت first curve نقطه منحنی اول ، در کادر curve خود منحنی اول را مشاهده می کنید. در کادر continuity (نحوه اتصال منحنی اول به connect curve) می توان یکی از سه حالت زیر را انتخاب کرد :
1 . حالت point :
در این حالت منحنی ایجاد شده بین دو منحنی از هیچ قانونی مثل مماس بودن یا در امتداد بودن منحنی پیروی نمی کند.
2 . حالت tangency :
وقتی این حالت یعنی مماس بودن را انتخاب کنید، connect curve ایجاد شده بر منحنی اول حتما مماس می شود که با کلیک کردن روی گزینه reverse direction یا فلش قرمز رنگ روی صفحه می توان جهت مماس بودن را تغییر داد.
3 . حالت curvature :
اگر این حالت را انتخاب کنیم، connect ایجاد شده از انحنای منحنی اول تبعیت می کند.
نکته : در حالت tangency و curvature کادر tension فعال می شود که می توان میزان کشش connect curve را تغییر داد و آن را مدیریت کرد.
نکته : اگر بعد از ایجاد connect curve یکی از دو منحنی متصل شده به هم را delete کنیم، connect curve به رنگ قرمز در می آید که در مراحل بعدی با خطا و مشکل مواجه می شویم، پس نباید منحنی ها را پاک کرد.
مطالب پیشنهادی و مفید :
دانلود نمونه فایل های ابرنقاط برای تمرین مهندسی معکوس ⇐ دانلود فایل ابرنقاط catia
فیلم کامل آموزش طراحی انواع قالب ها با کتیا در این صفحه ⇐ فیلم طراحی قالب پلاستیک در کتیا
فیلم کامل و صفر تا صد آموزش مهندسی معکوس با فایل ابر نقاط در کتیا ⇐ فیلم آموزش ابر نقاط در کتیا
آپانوس تولید کننده مجموعه کامل فیلم های آموزش کتیا مقدماتی ، پیشرفته ، طراحی سطوح ، ابر نقاط ، ورق کاری ، تحلیل المان محدود ، طراحی قالب ، ماشینکاری ، طراحی بدنه ، رندرینگ حرفه ای ، انیمیشن سازی حرکتی و … به صورت کاملا کاربردی ، مثال محور و خودآموز است. جهت مشاهده نمونه فیلم ها و توضیحات آن به صفحه فیلم های آموزش کتیا مراجعه و یا با مدیر سایت تماس بگیرید.
مهندس مکانیک – مجتبی محمدنیا : 09355652291