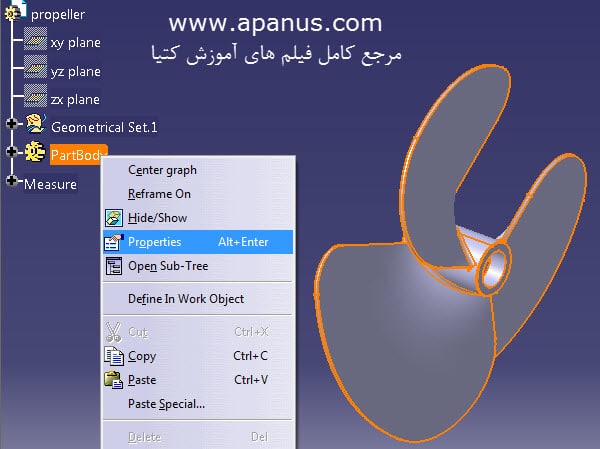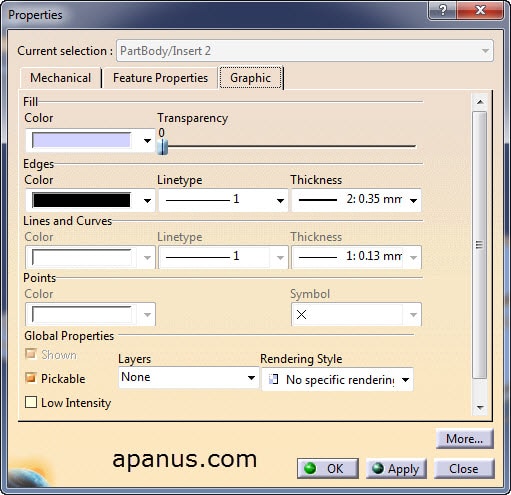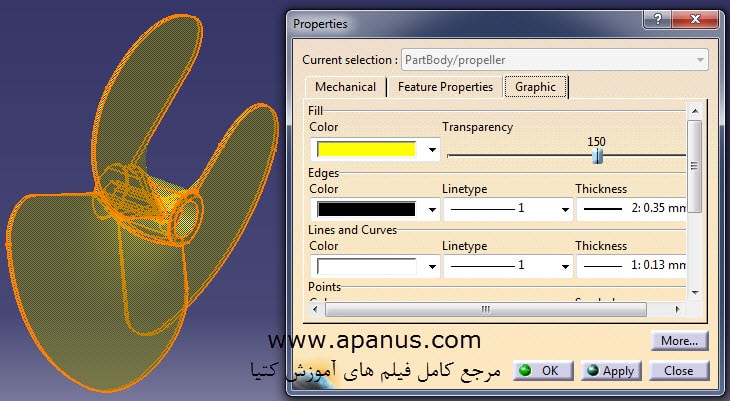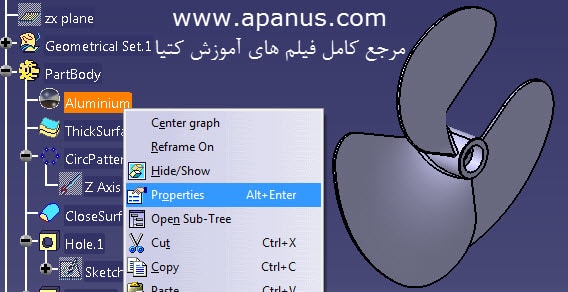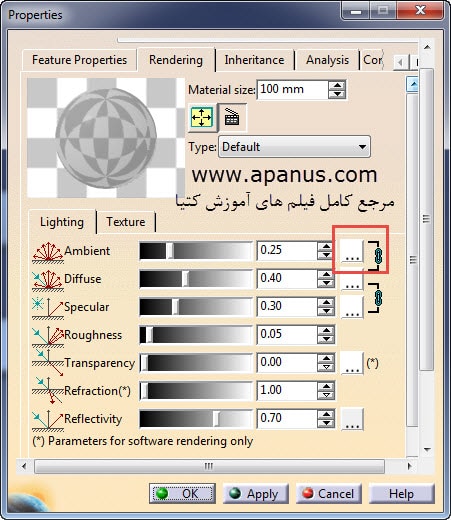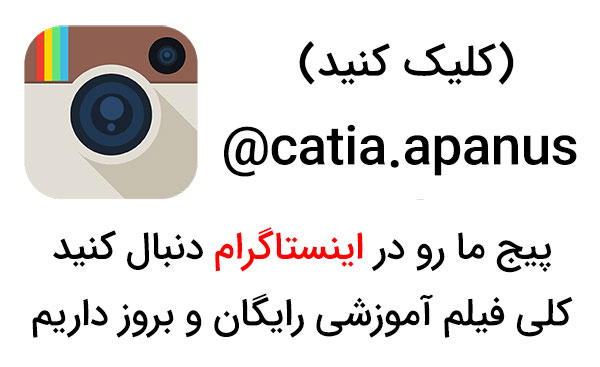تغییر رنگ قطعه در کتیا
آموزش رنگ آمیزی قطعات در حالت قبل از رندر گیری (در حالت عادی)
در این متن نحوه تغییر رنگ قطعه در کتیا در حالت قبل و بعد از رندر گیری را آموزش خواهیم داد. برای تغییر رنگ قطعات طراحی شده در محیط سه بعدی یا همان Part Design نرم افزار کتیا مطابق شکل زیر بر روی PartBody راست کلیک می کنیم. رنگ مواد مختلف مانند فولاد، آلومینیم و غیره بصورت پیش فرض در کتیا تعریف شده است و رنگ آمیزی در کتیا بیشتر استفاده ظاهری دارد تا قطعات به خوبی از هم تفکیک شوند.
گزینه Properties را انتخاب و سپس به سربرگ Graphic می رویم.
از بخش Fill و نوار کشویی color می توان رنگ مورد نظر را انتخاب کرد. سپس بر روی ok کلیک کنید.
از بخش Edges و نوار کشویی color می توان رنگ خطوط لبه های مدل را تغییر داد. نوار Thickness هم ضخامت خطوط را تغییر می دهد.
از بخش Lines و Curves می توان تغییرات ضخامت خطوط دو بعدی و منحنی ها را بصورت دلخواه اعمال کرد.
لغزنده Transparency با درگ موس حرکت می کند. این عدد از ۰ تا ۲۵۵ قابل تغییر است.
هرچه این عدد بزرگتر شود قطعه شفاف تر می شود.
نکته : دقت شود که این حالت فقط رنگ ظاهری قطعه را تغییر می دهد ولی پس از رندر گرفتن از قطعه ، رنگ اعمالی از بین می رود.
آموزش نحوه تغییر رنگ قطعه پس از رندر گیری
تغییر رنگ یا همان رنگ آمیزی قطعه در کتیا در حالتی که به قطعه با دستور Apply Material جنس یا همان متریال اعمال کرده ایم اندکی متفاوت است. علت این امر هم این است که مواد مختلف رنگ پیش فرضی در نرم افزار دارند و تغییر دادن آن چند مرحله تنظیم دارد که در ادامه آن را توضیح می دهیم.
آموزش نحوه اعمال متریال در این مقاله ⇐ دستور Apply Material
در واقع پس از اینکه با دستور یا همان ابزار Apply Material یک ماده برای قطعه تعریف می کنیم ، پس از رندر گیری رنگ قطعه به رنگ پیش فرض کتیا برای آن ماده خاص تغییر می کند. برای مثال اگر به قطعه متریال آلومینیوم تعریف کرده باشیم و از قطعه رندر بگیریم رنگ قطعه به رنگ آلومینیوم تغییر می کند و حال اگر ما بخواهیم بعد از رندر گرفتن ، رنگ قطعه به رنگ دلخواه ما دربیاید (برای مثال رنگ قرمز) کافیست مراحل زیر را دنبال کنیم.
برای تغییر رنگ پیش فرض ماده قطعه مورد نظر و بعد از رندر گیری در کتیا به ترتیب زیر عمل می کنیم.
1 . بر روی آیکن جنس در نمودار درختی راست کلیک و گزینه Properties را انتخاب می کنیم. برای مثال در شکل زیر بر روی آیکن Aluminium از نمودار درختی که در زیر مجموعه PartBody قرار گرفته راست کلیک نمودیم.
2 . مطابق شکل زیر به سربرگ Rendering بروید.
3 . بر روی مربع جلوی Ambient کلیک کنید. رنگ مطلوب تان را با اعمال تنظیمات بازتاب نور، انعکاس و… ایجاد کنید. برای مثال ما رنگ سبز را ایجاد کردیم.
4 . مجددا از قطعه رندر می گیریم.
در نهایت تفاوت حاصل رندرگرفتن با رنگ سبز و رنگ پیش فرض آلومینیم در شکل زیر قابل مشاهده است.
در این متن نحوه تغییر رنگ قطعات در کتیا در حالت معمولی و حالت خاص که در آن بعد از رندر گیری رنگ ماده تغییر کند توضیح داده شد و با مطالعه دقیق این متن می توانید رنگ آمیزی در کتیا را در دو حالت مختلف انجام دهید.
مطالب پیشنهادی برای مطالعه بیشتر :
آموزش تنظیمات کلی نرم افزار Catia در این صفحه ⇐ تنظیمات اولیه کتیا
فیلم کامل آموزش ماشینکاری در کتیا در این صفحه ⇐ فیلم آموزش ماشینکاری با کتیا
دانلود نمونه فایل های تمرینی برای Catia به صورت فایل pdf در این صفحه ⇐ آموزش کتیا pdf
آپانوس تولید کننده مجموعه کامل فیلم های آموزش کتیا مقدماتی ، پیشرفته ، طراحی سطوح ، ابر نقاط ، ورق کاری ، تحلیل المان محدود ، طراحی قالب ، ماشینکاری ، طراحی بدنه ، رندرینگ حرفه ای ، انیمیشن سازی حرکتی و … به صورت کاملا کاربردی ، مثال محور و خودآموز است. جهت مشاهده نمونه فیلم ها و توضیحات آن به این صفحه ⇐ فیلم های آموزش کتیا مراجعه و یا با مدیر سایت تماس بگیرید.
مهندس مکانیک – مجتبی محمدنیا : 09355652291
آموزش ابزار Offset در محیط سطح سازی (GSD) کتیا ⇐ ابزار Offset کتیا