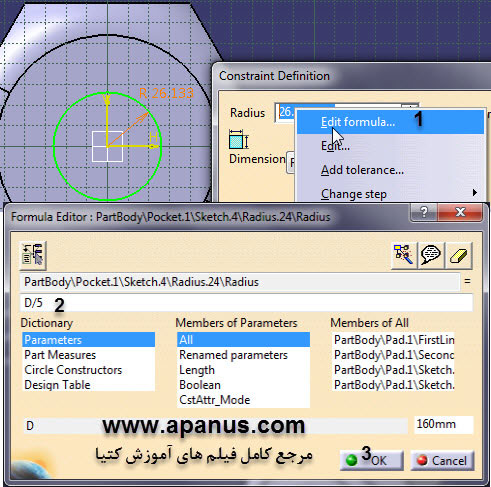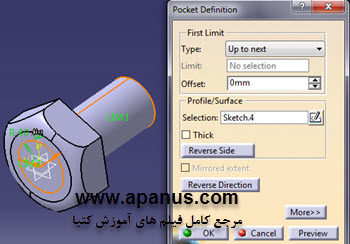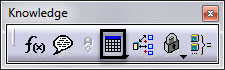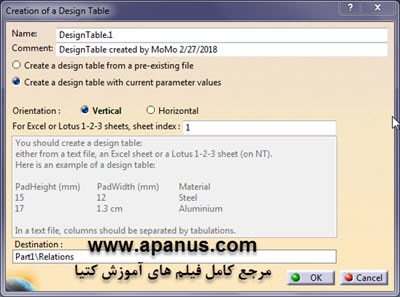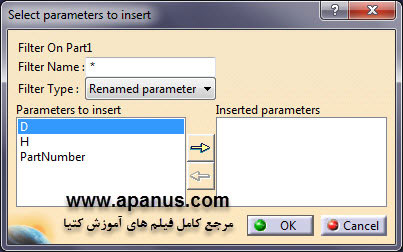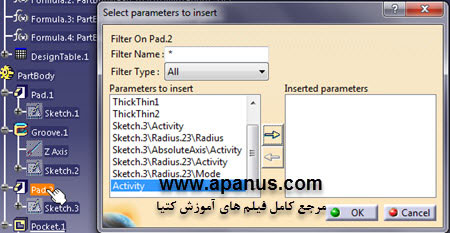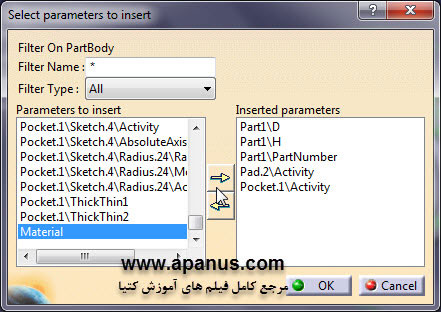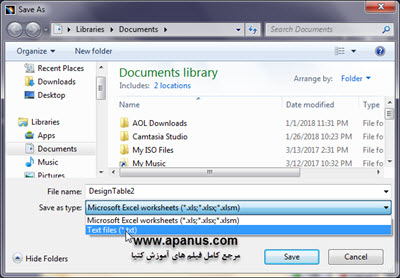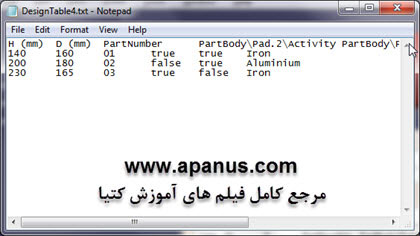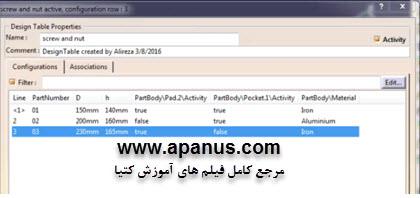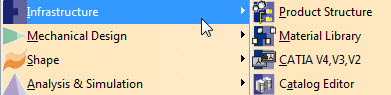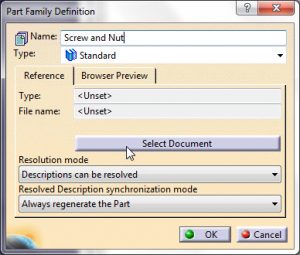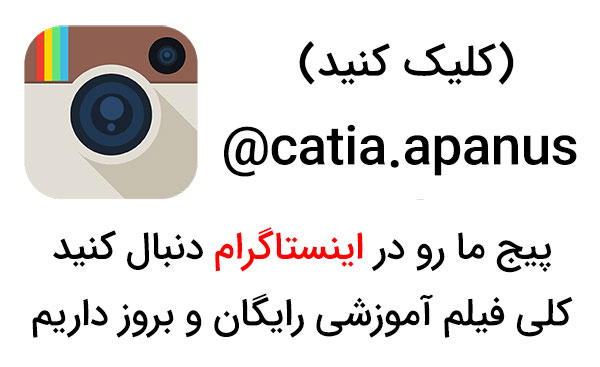آموزش ساخت کاتالوگ در کتیا
در این مطلب نحوه ساخت کاتالوگ در کتیا آموزش داده می شود. قبل از ایجاد کاتالوگ باید نحوه طراحی پارامتریک را فراگرفته باشید لذا برای یادگیری این مبحث ابتدا به این صفحه ⇐ طراحی پارامتریک در کتیا مراجعه کنید.
مراحل ساختن کاتالوگ قطعات استاندارد دلخواه در شکل زیر بطور شماتیک نشان داده شده است.
با فرض اینکه به لینک طراحی پارامتریک در کتیا رفته و آن را مطالعه کردید به ادامه آموزش می پردازیم.
در مطلب قبل همانطور که مطالعه کردید یک پیچ ساده را بصورت پارامتریک طراحی کردیم.
ایجاد پارامترها :
بر روی سطح گل پیچ کلیک و به محیط اسکچ رفته و یک دایره با پارامتر D/4 ایجاد کنید.
از محیط اسکچر خارج و به محیط پارت بروید و دایره ای که ایجاد کردید را با دستور Pocket تا انتها سوراخ کنید.
در این مرحله با ابزار Apply Material (تعیین جنس برای قطعه) مثلا Iron را انتخاب کنید.
حال می خواهیم از این پیچ پارامتریک یک سری پیچ با سوراخ، پیچ بدون سوراخ، سری مهره و… بصورت کاتالوگ ایجاد کنیم.
برای این کار ایتدا باید یک پارامتر تحت عنوان PartNumber برای شماره فنی قطعه ایجاد کنید.
بر روی آیکن ![]() کلیک می کنیم تا پنجره دستور باز شود. یک پارامتر از نوع String ایجاد و نام آن را PartNumber می گذاریم.
کلیک می کنیم تا پنجره دستور باز شود. یک پارامتر از نوع String ایجاد و نام آن را PartNumber می گذاریم.
دقت شود متغیرهایی که جنس اسم دارند را از نوع String انتخاب می کنیم.
حال باید یک جدول طراحی Design Table ایجاد کنید.
نحوه ساخت جدول طراحی Design Table :
برای ایجاد یک جدول طراحی بر روی آیکن زیر از جعبه ابزار Knowledge کلیک می کنیم.
پنجره ابزار Design Table مطابق شکل زیر باز می شود.
در کادر Name یک نام بر فرض Screw and Nut تایپ کنید.
گزینه اول برای حالت ویرایش یک جدول از قبل طراحی شده است.
گزینه دوم برای ایجاد یک جدول طراحی جدید است. پس از اینکه پنجره را تایید کنید یک پنجره جدید باز می شود.
در پنجره بالا همه پارامترهایی که می خواهیم درون جدول طراحی ما قرار بگیرند را انتخاب می کنیم. برای این کار با فلش پارامترها را به سمت راست انتقال می دهیم.
برای تولید یک مهره از یک پیچ معلوم است که باید استوانه پیچ ایجاد نشود.
مقدار عددی صفر برای یک پارامتر معقول نیست و طراحی پارامتریک را با مشکل مواجه می کند.
برای اینکه یک عضو از قطعه در مراحل پارامتریک وجودش یا عدم وجودش قابل کنترل باشد باید از آپشن False و True استفاده کنیم.
برای استفاده از امکان False و True وقتی پنجره بالا باز است Pad استوانه را از درخت طراحی انتخاب می کنیم.
مطابق شکل زیر گزینه Activity را انتخاب و به سمت راست انتقال می دهیم.
همین کار را برای Pocket سوراخ پیچ نیز تکرار می کنیم.
حال از نمودار درختی بر روی PartBody کلیک و مطابق شکل زیر گزینه Material را انتخاب و به سمت چپ انتقال می دهیم.
به محض تایید ، یک پنجره باز می شود که با فرمت txt و یا اکسل می توانید آن را ذخیره کنید. ما با txt ذخیره می کنیم.
به محض تایید یک پنجره جدید باز می شود و مدل به رنگ قرمز در می آید.
برای تغییر و ویرایش جدول بر روی دکمه Edit Table دابل کلیک می کنیم.
پنجره NotePad باز می شود و ما خطوط دوم و سوم را با مقادیر دلخواه مثل شکل زیر وارد می کنیم و ذخیره می کنیم.
در این مرحله با پنجره زیر مواجه می شویم که با دابل کلیک روی هر خط می توان مهره و یا پیچ با مشخصات جدید تولید کرد.
ایجاد کاتالوگ :
فایل خود را ترجیحا در محل ذخیره فایل txt ذخیره کنید. از منوی Start وارد محیط Catalog Editor می شویم.
در این مرحله از آموزش ساخت کاتالوگ در کتیا بر ابزار Add Part Family از جعبه ابزار زیر کلیک می کنیم.
پنجره دستور باز می شود و نام مطلوب را انتخاب و با دکمه Select Document فایل Part که ایجاد کرده بودیم را فراخوانی کنید.
حال با فرمت .catalog این محیط را درون همان پوشه قطعه Save as می کنیم.
اکنون پنجره را می بندیم و وارد محیط Assembly می شویم.
با استفاده از ابزار Catalog و گزینه ![]() کاتالوگ خود را فراخوانی می کنیم.
کاتالوگ خود را فراخوانی می کنیم.
در این مطلب سعی شد ساخت کاتالوگ در کتیا بصورت مختصر و مفید آموزش داده شود. امید است که مورد پسند شما واقع شده باشد.
مطالب پیشنهادی و ارزشمند برای مطالعه بیشتر :
دانلود نمونه تمرینات نرم افزار Catia ⇐ تمرین کتیا
ویدیو آموزش طراحی انواع قالب با کتیا ⇐ آموزش طراحی قالب تزریق پلاستیک با کتیا
ویدیو آموزش کتیا مقدماتی ⇐ آموزش کتیا مقدماتی
آپانوس تولید کننده مجموعه کامل فیلم های آموزش کتیا مقدماتی ، پیشرفته ، طراحی سطوح ، ابر نقاط ، ورق کاری ، تحلیل المان محدود ، طراحی قالب ، ماشینکاری ، طراحی بدنه ، رندرینگ حرفه ای ، انیمیشن سازی حرکتی و … به صورت کاملا کاربردی ، مثال محور و خودآموز است. جهت مشاهده نمونه فیلم ها و توضیحات آن به صفحه آموزش کتیا مراجعه و یا با مدیر سایت تماس بگیرید.
مهندس مکانیک – مجتبی محمدنیا : 09355652291