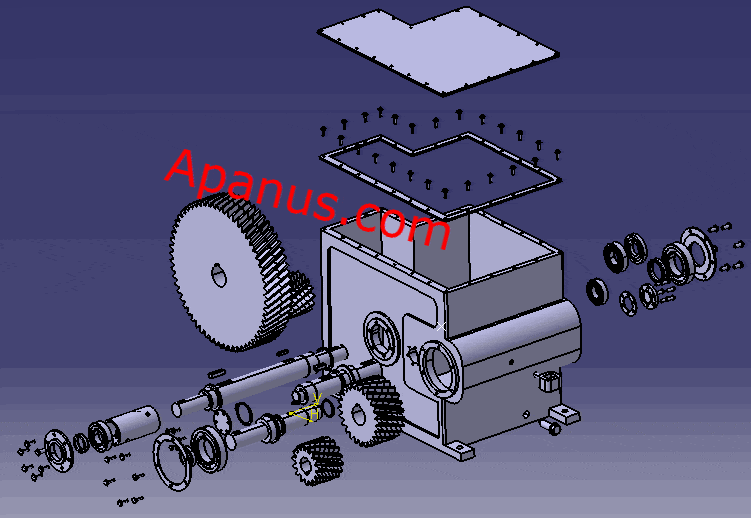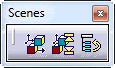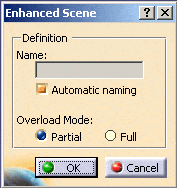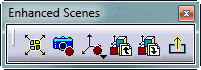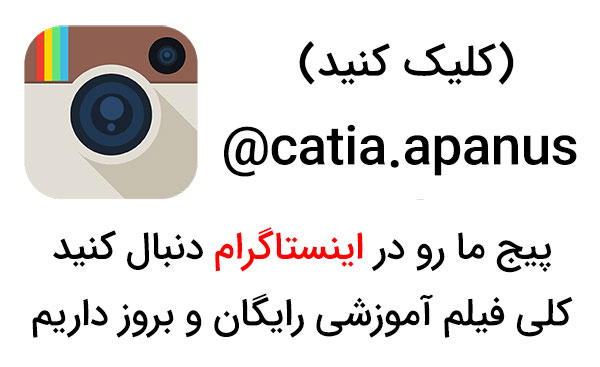ایجاد نمای مونتاژی و انفجاری قطعات در محیط درفتینگ کتیا
در این متن نحوه ایجاد نقشه یا نمای انفجاری یا مونتاژی قطعات در محیط درفتینگ (Drafting) کتیا با استفاده از دستورهای Explode و Enhanced Scene به مخاطب آموزش داده شده است.
همانطور که می دانید ایجاد نمای مونتاژی و نقشه انفجاری قطعات یک سیستم در محیط درفتینگ برای معرفی قطعات و آموزش شناخت روند مونتاژ مورد استفاده قرار می گیرد. در واقع زمانی که می خواهیم از یک مجموعه مونتاژی نقشه ساخت بگیریم معمولا در یکی از نماها و بر روی یکی از Sheet ها یا همان برگه ها از حالت انفجاری قطعات می توانیم نقشه تهیه کنیم تا درک نحوه کنار هم قرار گرفتن قطعات برای مخاطب افزایش یابد.
ایجاد نمای انفجاری در محیط درفتینگ کتیا با دستور Explode و Scene
به منظور ایجاد نقشه و نمای انفجاری در محیط درفتینگ کتیا دقت کنید ابتدا باید حتما در محیط Assembly کتیا باشید. در این محیط جعبه ابزار Scenes برای ایجاد نقشه انفجاری به کار می رود. در واقع با دستور Scene یک فضای مجازی ایجاد می کنیم و در این فضای مجازی با دستور Explode یک نقشه انفجاری از قطعات ایجاد می کنیم و بعد به محیط درفتینگ می رویم و در آنجا یک نما از مدل انفجاری ایجاد می کنیم.
برای تهیه یک نقشه انفجاری از مجموعه قطعات مونتاژی با دستور Explode و Scene به ترتیب زیر عمل می کنیم :
1 . ابتدا در محیط درفتینگ کتیا یک Sheet جدید ایجاد می کنیم.
2 . سپس به محیط اسمبلی کتیا رفته و بر روی آیکن زیر (Enhanced Scene) از نوار ابزار Scenes در محیط اسمبلی کتیا کلیک می کنیم.
Scenes در واقع یک سکانس (فضای مجازی) از محیط اسمبلی کتیا است. این سکانس می تواند به اسمبل وابسته یا از آن مستقل باشد.
3 . پنجره ابزار Enhanced Scene مطابق شکل زیر باز می شود.
در قسمت Overload Mode دو گزینه وجود دارد. با گزینه Partial محیط Scenes وابسته به اسمبلی خواهد ماند و با تغییرات در اسمبل تغییرات به این محیط هم وارد می شود. با گزینه Full هر تغییری اعم از جابجایی در محیط اسمبلی به محیط Scenes اعمال نمی شود.
پس از OK کردن رنگ زمینه کتیا سبز می شود. این رنگ نشانگر وارد شدن به صفحه تنظیمات ابزار Scenes است.
4 . همزمان با سبز شدن زمینه کتیا ، جعبه ابزاری بنام Enhanced scenes باز می شود.
5 . با استفاده از ابزار Explode ![]() می توان مجموعه اجزا اسمبل را از هم جدا کرد. همانطور که در شکل زیر مشاهده می کنید حالت انفجاری قطعات بصورت نامنظم ایجاد شد که این حالت مطلوب ما نیست. برای جابجایی قطعات پس از اکسپلود شدن می توان از Compass کمک گرفت.
می توان مجموعه اجزا اسمبل را از هم جدا کرد. همانطور که در شکل زیر مشاهده می کنید حالت انفجاری قطعات بصورت نامنظم ایجاد شد که این حالت مطلوب ما نیست. برای جابجایی قطعات پس از اکسپلود شدن می توان از Compass کمک گرفت.
آموزش نحوه کار با دستور Explode و نکات آن در این مقاله ⇐ ابزار Explode
با درگ کردن Compass موجود در قسمت بالا سمت راست محیط کاربری کتیا و انداختن آن بر روی هر قطعه و سپس درگ کردن روی محورهای Compass می توانید هر قطعه را مطابق شکل زیر جابجا کنید.
دقت کنید که بعد از جابجایی هر قطعه ممکن است Compass روی قطعه بعدی که می خواهید جابجا کنید عمل نکند برای رفع این مشکل پس از جابجایی هر قطعه یکبار Compass را درگ کنید و بر روی دستگاه مختصات سفید رنگ پایین سمت راست محیط کاربری کتیا بیندازید تا ریست شود و بعد دوباره روی Compass درگ کنید و روی قطعه مورد نظر خود که می خواهید جابجا کنید بیاندازید و سپس جابجایی را انجام دهید.
نکته : با استفاده از ابزار Save viewpoint ![]() محل دوربین نمایش محیط Scenes را می توان تنظیم و ضبط کرد.
محل دوربین نمایش محیط Scenes را می توان تنظیم و ضبط کرد.
زیر نوار ابزار DMU Navigator Scenes بیشتر در استفاده از محیط DMU Navigator کاربرد دارد.
فیلم کامل آموزش محیط DMU (شبیه سازی حرکتی با کتیا) در این صفحه ⇐ آموزش محیط DMU کتیا
با ابزار Apply Assembly on Scene ![]() می توان تغییرات جابجایی اعمال شده در محیط اسمبل را به محیط Scenes وارد کرد.
می توان تغییرات جابجایی اعمال شده در محیط اسمبل را به محیط Scenes وارد کرد.
با ابزار Apply Scenes on Assembly ![]() می توان تغییرات جابجایی اعمال شده در محیط Scenes را به محیط اسمبل وارد کرد.
می توان تغییرات جابجایی اعمال شده در محیط Scenes را به محیط اسمبل وارد کرد.
6 . بعد از اینکه با استفاده از ابزار Explode و با کمک Compass قطعات را جابجا کردیم و در موقعیت مناسب نسبت به هم قرار دادیم با زدن این گزینه ![]() از جعبه ابزار Enhanced scenes می توان از محیط Scenes خارج شد. در واقع بعد از تنظیم موقعیت انفجاری قطعات باید به محیط نقشه کشی یا همان درفتینگ Drafting کتیا بروید و از نمای انفجاری که با استفاده از نوار ابزار Scenes ایجاد کردید یک نمای ایزومتریک Isometric تهیه کنید تا مراحل ایجاد نقشه و نمای انفجاری در کتیا تکمیل شود. برای این کار بعد از رفتن به محیط درفتینگ بر روی دستور Isometric View از جعبه ابزار Views کلیک کرده و بعد دوباره به محیط اسمبلی برگشته و Scenes ایجاد شده در نمودار درختی را انتخاب و سپس بر روی یکی از سطوح مجموعه مونتاژی کلیک می کنیم و نرم افزار کتیا به صورت اتوماتیک نمای انفجاری را در درفتینگ ایجاد می کند.
از جعبه ابزار Enhanced scenes می توان از محیط Scenes خارج شد. در واقع بعد از تنظیم موقعیت انفجاری قطعات باید به محیط نقشه کشی یا همان درفتینگ Drafting کتیا بروید و از نمای انفجاری که با استفاده از نوار ابزار Scenes ایجاد کردید یک نمای ایزومتریک Isometric تهیه کنید تا مراحل ایجاد نقشه و نمای انفجاری در کتیا تکمیل شود. برای این کار بعد از رفتن به محیط درفتینگ بر روی دستور Isometric View از جعبه ابزار Views کلیک کرده و بعد دوباره به محیط اسمبلی برگشته و Scenes ایجاد شده در نمودار درختی را انتخاب و سپس بر روی یکی از سطوح مجموعه مونتاژی کلیک می کنیم و نرم افزار کتیا به صورت اتوماتیک نمای انفجاری را در درفتینگ ایجاد می کند.
شاید سوالی که مطرح بشود این است که چرا از Scene استفاده می کنیم و مستقیما بعد از Explode کردن قطعات از آن نمای Isometric View نمی گیریم؟ در پاسخ باید گفت که اگر این کار را انجام دهیم و بعد بخواهیم مجموعه مونتاژی را از حالت Explode شده در محیط اسمبلی خارج کنیم ، نمای اکسپلود شده ای که در درفتینگ گرفتیم هم با زدن گزینه Update به حالت قبل بر می گردد و بنابرین با دستور Scene یک فضای مجازی درست می کنیم تا در آن بتوانیم بدون تاثیر گرفتن از تغییرات بعدی مجموعه مونتاژی ، یک نمای اکسپلود شده برای همیشه از آن داشته باشیم.
مطالب پیشنهادی :
دانلود نمونه تمرینات کاربردی کتیا در این صفحه ⇐ تمرینات کتیا
مطالعه بیشتر در مورد چاپگر 3 بعدی و نمونه سازی سریع در این مقاله ⇐ پرینتر 3 بعدی
آپانوس تولید کننده مجموعه کامل فیلم های آموزش کتیا مقدماتی ، پیشرفته ، طراحی سطوح ، ابر نقاط ، ورق کاری ، تحلیل المان محدود ، طراحی قالب ، ماشینکاری ، طراحی بدنه ، رندرینگ حرفه ای ، انیمیشن سازی حرکتی و … به صورت کاملا کاربردی ، مثال محور و خودآموز است. جهت مشاهده نمونه فیلم ها و توضیحات آن به صفحه فیلم های آموزش کتیا مراجعه و یا با مدیر سایت تماس بگیرید.
مهندس مجتبی محمدنیا : 09355652291